Pass Your CompTIA A+ Certification Easy!
100% Real CompTIA A+ Certification Exams Questions & Answers, Accurate & Verified By IT Experts
Instant Download, Free Fast Updates, 99.6% Pass Rate.

$89.98
Or Purchase CompTIA A+ Exams Individually
| 220-1101 | CompTIA A+ Certification Exam: Core 1 | $69.99 | Add to cart |
| 220-1102 | CompTIA A+ Certification Exam: Core 2 | $69.99 | Add to cart |
Download Free CompTIA A+ Practice Test Questions VCE Files
| Exam | Title | Files |
|---|---|---|
Exam 220-1101 |
Title CompTIA A+ Certification Exam: Core 1 |
Files 1 |
Exam 220-1102 |
Title CompTIA A+ Certification Exam: Core 2 |
Files 1 |
CompTIA A+ Certification Exam Dumps & Practice Test Questions
Prepare with top-notch CompTIA A+ certification practice test questions and answers, vce exam dumps, study guide, video training course from ExamCollection. All CompTIA A+ certification exam dumps & practice test questions and answers are uploaded by users who have passed the exam themselves and formatted them into vce file format.
Book Chapter 6 – Motherboards
1. Form Factors
One of the most fun aspects of building your own systems is that you can go out and buy a motherboard, and then you can buy some cases. and 99.99% of the time they will fit together. The reason they do that is that we have broad industry standards that define very specific physical dimensions for motherboards, power supplies, even the holes in the motherboards and how we mount them inside cases. These very tight standards are known generically as form factors. Now, in this episode, I'm going to cover the form factors that you're going to be seeing on the exam. And just to give you some idea of how it works and the motivations for doing form factors, So if you take a look here on my desk, I have three very different sized motherboards. But what I want to do first of all is stack these. Now look at this. As I stack up these motherboards, one of the things I want you to notice is that all of them have this thing we call the IO area. And this is where we put all of our "let me settle this down." I had too much coffee in me. So if you notice that they kind of fit in sort of the same space, that's really important. And that allows us to design cases that can be accepted, as long as the case is physically large enough. If you want this, you might want a really little case. But I could fit this in a large case as well that has not only a particular design but a particular area where we have this I/O stuff. So let me go ahead and set these back down, and let's make sure we know what these are. The A-plus exam defines four very specific types of form factors. starting with this guy right here. This is known as ATX. The ATX form factor has been around for over 20 years now. It is extremely popular. It's the biggest common form factor we have. There are some uncommon form factors that you'll see, like in server systems and such. Fortunately, those aren't covered on the exam. But, in any case, this is an ATX. So this is 12 inches by 9 and 6 inches. This is a very standard size. We see these all the time. The next one on the exam is this fellow writer. and I'm going to kind of hold it like this so you can get an idea of what it looks like. This is ideal for micro ATX. You'll see that It looks about the same as our ATX, although it's slightly cut off. So this is nine six by nine six inches. And the last one over here is what we call a mini-TX. This is a very small standard. It's designed for really small systems—self-contained systems, a lot of little home theatre boxes, point-of-sale systems. A lot of folks use these. The nice thing about a Mini ITX is that it has one of the smallest common form factors. They're smaller ones, but you're not going to be able to put regular AMD, regular Intel, and regular Ram in them. And you can even have a video card in this thing. It's got a slot for it. There is a fourth one that's mentioned on the exam. And Tia, why are you doing this to me? CompTIA also mentions an ITX form factor, which is a larger version of the mini ITX. I work with hundreds of systems every month, but I've never held a full blue ITX system in my hands. In fact, it was even hard for me to get specs on ITX. So that's why you don't see ITX motherboards here because I, Mike Myers, a popular author and video personality, claim they don't exist. Challenge me on that. So make sure that you're comfortable with these different types of sizes. ATX, in particular, will be the primary size that we will see more of than anything else. Now, form factors don't stop with just the motherboards themselves. Also, form factors, we can do stuff like this. This power supply right here, which we know generically as an ATX power supply, has standardised connectors. Now, we have other episodes where we're going to go deep into connectors. But with these connectors, I can plug this particular connector into any one of these motherboards, and I can power any of these systems with the same type of supply because of the standardisation of form factors. Now, it doesn't stop there. Let me show you one more thing. So I've got this beautiful motherboard. So I want to come in. Here's the motherboard box, and I want to pull something out. What you're looking at here is an I-O shield. And this is a crucial aspect of form factors. The beauty of these shields is that because we have this common area, we can do some pretty cool stuff. So let's take a look at this. Every motherboard comes with its own I/O shield. However, because of the standardisation of form factors, the actual shape of that IO shield is extremely fixed. So even if I'm using a mini ITX or a micro ATX, they all have the exact same size shields, which allows us to do something really cool. Let me show you how all this works. So look at this brand new gigantic case that I bought. This thing is a really big one because I'm going to be putting lots of hard drives in it and such. So the beauty of standardised I/O shields is that it doesn't really matter how big my case is, as long as the case is physically large enough to handle the motherboard itself. Oh, this is a little flippy, but let's take a look here. I just want to hold it up so you guys can see it. We can put just about any motherboard into any case. Have a nice, tight connection like this, and it looks good and gets good airflow. And that's all because we have good form factors.
2. Chipsets
The original PC motherboards were an absolute mess. If you take a look down here at this particular motherboard, this is a very, very old motherboard, over 30 years old. If you take a look at this, one of the problems we ran into is looking at all of these chips all over the place. This is where the CPU went. One of these chips did nothing but control the hard drives. Another chip is nothing but controlled. this thing called a floppy drive. Another chip did nothing but control A built-in sound card back then was pretty cool. Another chip did nothing but control serial ports. Another chip did nothing but control a mouse. So you had all of these highly specialised single-purpose chips, and this was pretty normal for the first 1015 years of the PC world. After a while, it became prudent to begin manufacturing dedicated chips for all of these different jobs. These special-purpose chips were known as chipsets. They're still known as chipsets. Now, what I have here on this motherboard right Here is one of the very early chipsets. Now, if you take a look, you'll see that there are two separate chips here. These two chips—one is known as the NorthBridge, and the other is known as the SouthBridge—were designed to work together. You needed both of these chips. The North Bridge traditionally acted as the interface to the CPU. So the North Bridge has a memory controller built into it. The North Bridge handled high-speed expansion buses. So the North Bridge was always doing the fast stuff. The South Bridge was the connection to the slower stuff. So if we had individual ports—you'd have a USB port or something like that—it would be Southbridge's job to handle the slower stuff. Over time, this changes northbridges and south bridges aschipsets in terms of their exact function, have changedover and over and over again over the years. In fact, today's CPUs take over most of the functions of the North Bridge functions.So today's chipsets are really just a southbridge. I've got one here on this modern system. I actually had to take off this heatsink. If you take a look right here, that's a bunch of thermal paste on there. But that is the south bridge, which is chipset. So chipsets are single chips. In today's systems, the chipset is the most critical part of understanding what a particular system can do. When you're buying a motherboard, what you're really buying is a chipset. In fact, chipsets are so important that motherboard manufacturers will advertise this. If you take a look at all these motherboardbox, see that X 299, do you see that? X 470? Look here. Here's. Another X 470 Here's something that says B 360 N: These are the actual chipsets that these motherboards are supporting. It's the chipsets that define how many sticks of RAM you can support. It's the chipsets that define how many video cards you can put into your system. It's the chipsets that define how much RAM you can have. It's the chipsets that define how many US ports you can support. And what speed are these USB ports? It's the chipset that defines stuff like how many hard drives you can install. So when you're buying a motherboard, you're really buying a chipset more than anything else because you want it to support the things that you need for your system. So chipsets are so absolutely important that over the years, as we get more and more chipsets for any one particular CPU, for example, you might have four or five different types of chipsets that do different jobs. So what I want to do is put up a quick screen here. So here's one example of one CPU and the chipsets that you can use on that CPU. Now, as you're looking at this, you'll notice that these chipsets have different functionalities depending on what people need. And when you're going out to buy yourself a motherboard, these little subtle differences become very, very important. So when I'm going out to build a system, I don't spend a whole lot of time on the CPU, but I spend an inordinately large amount of time on the motherboards, and in particular the chip sets.
3. Touring the Motherboard
There are few things more joyous than bringing in a brand new motherboard that you're getting ready to build your system with. So what I want to do in this episode is kind of tour around a typical motherboard and talk about some of the things we should expect to see when you're playing with a motherboard fresh out of the box. So this one is an AMD motherboard, and I want to pull this guy out. I'm going to yank it out of its anti-static wrapper. If I'm working with a motherboard, I've already snapped in the RAM. Yes, I've actually already opened this. So working with a motherboard, though, one of the things that I'm going to do is this. I'm going to keep it on the anti-static bag while I'm working. That way I can set it down and not worry too much. But I still have my antistatic mat as well. So here's the motherboard. Now, what's kind of interesting on the motherboard is some of all the other fun stuff that comes along. So in particular, here's our motherboard book. The most important thing is that without a motherboard book, it's absolutely useless to try to use the motherboard. Keep in mind that I prefer paper books on occasion. There's going to be some kind of media in here. Here it is. And this is a DVD, and it's going to have an electronic version of this. I can also look up the make and model of the motherboard online, and I can get a PDF. But the important thing is that you have some form of documentation. So I'm always going to have my I-O shield. That always comes with the motherboard. There are some kind of quick installation guides, which we ignore because we're great technicians. So what is kind of fun, though, is some of the other things that come with it. Now keep in mind that every motherboard is going to be different in terms of the extra types of cables it brings along. I'm only giving you one representative idea, and we're covering a few aspects that are actually on the exam. But your mileage may vary when it comes to opening up a motherboard box. So the first thing I went with was this, and so many are there it is.So let's open these up. What I've got here are called SATA cables. They're for hard drives. Let's take a look at one of these guys here. These are used to connect hard drives to our system. Hard drives are solid-state drives. So somewhere around this motherboard are going to be the connectors for these. I'm going to be soft now that I have an antistatic mat. These are the SATA drive connections. On this particular board, I got 12345, or six. There are even a couple over here. So this thing supports up to eight Saturdays. That's me just making a quick guess. I'd have to read the Motherboard Book to confirm that. So if I wanted to plug in hard drives, I've got eight different connections, and keep in mind we have entire episodes on hard drives. I just want to talk about what's on the board right now. So, let's just keep looking around the motherboard. They socket Am 4 where we put the CPU. And what else do we have over here? This is our power action. This is going to be our primary power source. There should be some more power connectors here. Let's take a look. So here are a couple of power connectors right here. We have to plug all these injustices to get this guy powered up. The other thing I want you to take a look at is right along here, where we have a bunch of voltage regulators and capacitors. This is a big issue with motherboards—that these capacitors work really hard. Power supplies provide twelve volts, five volts, and three volts to the system. Then they have to take those three voltages and break them down into literally hundreds of different voltages. A typical CPU today has a minimum of five different voltage inputs at different voltages. And since they're not taking 12 volts or 5 volts or three, they're adjusting it to one three on one pin and two 1 volts on another, and it's craziness. So any motherboard today is going to have tonnes of these voltage regulator modules and capacitors, which are adjusting all these voltages. And that, my friends, is the big clue you can watch for when you're worried about a motherboard. On these particular motherboards, it's nice and pretty. All these capacitors are nice and flat on top. Nice flat capacitors are good. But when a capacitor breaks, it tends to bubble and dome up. And that is a sign that your motherboard is bad, unless you're really good at soldering, which I'm not. You're throwing out the motherboard and buying a new one. So that's something to watch out for, especially if you're getting a used motherboard from somebody. So let me spin this around so you can see my IO area; this is a PS two. Because this is a high-end gamer, everyone enjoys using the PS2 ports. I've got some HDMI; I can see that for sure. tonnes and tonnes of USB connectors. I've got an Ethernet connector and sound connectors, so it's a pretty standard setup that you're going to see. super I/O area. The other thing is that, while motherboards nowadays come with a variety of premade devices, they are all ready to use. We still use something known as "expand slots." There is only one technology of expansion slot that's still popular today, and it's called PCIe. Now, I've got some examples of them right here. If you take a look at this one, this one, and this one, These three slots are PCIe. So PCIe is the dominant type of expansion slot. It's fantastic because if you want to bring something in, in this case I have this massive, super-duper-duper-duper-duper-duper-duper-duper-duper-duper-duper-duper-du What I'm going to do is I'mgoing to snap into the motherboard. So if you take a look, this is where I'm going to put the PCIe, right here. Now watch this as I drop it. I'm going to put it right here. You'll notice that it's got a little tab right here. Now I'm putting the mother board straight on the ground. I would normally empty it into a case, but as I dropped this, you could see and hear that nice little click as I snapped it in. So it's all snapped in and ready to go. Now if I want to take this out, I've got to hit this tab right here and gently work it out. how you install a PCI card. now a PCIe card. Now take a look at this connector one more time. So this is what we call a 16-lane PCIe connector. The reason I know it's a 16-lane card is because it is this wide. PCIe is a type of expansion bus that basically uses serial connections. So it sends data on one orand receives data on one wire. And you think, "Well, Mike, that seems a really primitive way to do it." It's actually a very advanced way to send data serially in the old days. In fact, I've got an example right here. This is an earlier type of expansion slot called just PCI. So the new PCIe—in fact, PCIe isn't even new now. It's over ten years old. This is the precursor to PCI, called PCI. PCI was invented way back when, and it was great—nothing wrong with it. It was a 32-bit-wide bus. It had 32 wires. But they discovered it years ago. Are you ready for this? It's faster to send 32 pieces of data on one wire than to try to send that same piece of data on 30 wires. We call this parallel versus serial. Now you'd say to yourself, Mike, how could that possibly be 32 wires? has got to be faster than one wire. Well, it's not. The reason it's not is because when you send a signal between two devices on 32 wires, it's like 30 horses. It's not like they all arrived on the other side at the same exact moment. Whatever it might be, it has to go through this. Is everybody in? Did we get all the data and create the latency that you don't have with cereal? Isn't that crazy? So when we went away from PCI and went to PCIe, it's the same language or the same binary language, but instead of two wires, it's just one, which we call a single lane. Now what they did is say, "Okay, there are situations where we might even want more than one lane." And what they do is you could have differentphysical widths of PCI sockets to have more lanes. On the biggest, you get 16 lanes. And that's what these sockets are for. But take a look at this socket right here. This is what we call a single-lane PCI socket. I've even got a single-lane device right here. You see how it's really small. So let me go ahead and snap that in. And now it's snapped in, and you go if you want to. There's nothing wrong with this. You can take a smaller PCI device and plug it into a bigger lane. Doesn't hurt a thing. In general, the big 16 lanes are referred to as "x 16." The big 16 lanes are for things like graphics cards and stuff. In fact, that's the overwhelming signal. The most common application is for video cards that require a lot of bandwidth. But these are still pretty fast. even though it's a single lane. It is used for hardest in this case. So that's a 16 lane known as x six. This is a single lane known as one X. But there's one other type of PCIe slot I want to show you. It's over here on this system in the back. Let me point it out to you. So if you take a look right here, that is a four-lane PCIe. That is referred to as x four in the nomenclature. You don't say X, you write x four.So that is a four lane. You can see it's a little bit wider than the single-lane PCIe we saw just a moment ago. Let's take a look. Now, all of these little connectors that we see here Now, a lot of these are interesting. For example, right now it's the idea of using lighting. RGB LEDs are really not that common, so there are a couple of connectors in here where I can light up fans and make cool stuff like that. What's important to me is that right here are these two connectors. These are USB connectors. These have been around for a long time, but if you want to use them, you've got to plug something into them. and I've got one right here. This, my friends, is a dongle. So the idea of a dongle is that it will actually snap into one of the spots in the back computer and then plug into either of these. It doesn't really matter. And I've actually created—can we see it? There are two USB connections there. The term "dong" is pretty generic. You have to be careful with it becausethis system comes with lots of dongles. Here's one that plugs into an old-school serial port. Isn't it amazing? This is a very expensive, very high-end gaming motherboard, and it comes with a serial port. I'm not quite sure why, but it does. I don't know where this plugs in. I'm going to have to dig around a little bit to try to find it. I might even have to refer to the motherboard book, even if I want to use that one. This one even comes with its own Christmas over and over again." It's actually a VGA connector. This particular one is designed to support onboard graphics. So if my CPU has built-in graphic support I would plug this in if I didn't want to use it, for example, if I didn't want HDMI or a more advanced one. I have backwards compatibility for an older type of connector like this. And again, I don't know exactly where it plugs in. I just have to read the motherboard book and I'll get my answer. All right, now, the last thing I want to show you on this particular motherboard is some of the mass-market stuff. So if you take a look right here, there's actually another one here. It's under a cover. Look at this one. This is actually for mass storage. This is for plugging in. This is an SSD drive. And I'll probably set up these other episodes, and we'll install an operating system on them. Now, the idea of any given motherboard is that, first of all, you're not going to use all of the onboard connections. There are zillions of them. There are a lot of connections here. For example, this supports about 7 million fans. When I build a custom PC, I will put a few fans on there, but I'm not going to use all of those connectors. I'm not terribly interested in it. I'm not a big fan of it. The pretty coloured lights There are also a few more connections for things like the front connectors on the USB and such. Watch my episode when we install mothers and I'll show you how those types of connectors are used as well. And keep in mind, there's one thing that's always happened when you buy yourself a motherboard: you're going to get this case just full of good stuff and extra dongles and extra connectors and stuff like that. Never, ever throw them away. Because you never know when you'll need them on your next build, you just might need them now.
4. Touring the Case
in the PC world. Your motherboard is for the Go, but your case is for the SH. So, in this episode, I'm going to take you on a tour of a typical classroom, albeit one that isn't all that typical. This is a killer case. Talk about some of the stuff that you're going to see in a case and some of the things that you should consider when you're considering the case that you want for your system. So this is actually a huge system. This is a big case. We would call this a tower case. It's designed to store lots and lots of drugs. In this particular situation, I chose this case because I'm going to be putting lots and lots of hard drives into the computer. so I wanted a big case to do it. So one of the things I want to do right now is just dismantle this. Every case is a little bit different in how this works, but in this case I'm going to take off some doors that are probably good enough for right now. So what I've done here is just get some of the outside parts out of the way so we can look at this system more closely. First of all, I want you to take a look up top here. So these are all my front panel connections. So I've got a number of USB connections. I've got an on-off switch, I've got a hard drive activity light, and I've got some audio connections. These are going to be important in a minute as we're looking at this case. So let me go ahead and drop this. If you look inside this case, there are a couple of things I want you to notice. First of all, you see all these little screws right here? Well, they're not really screws. The official term for these guys is a standout. Standouts are the actual objects on which the motherboards are mounted. These are extremely standardized. So the ATX, ITX, microATX, all the different form standards, allow any of these motherboards of any size to fit within the screws that are in these cases. So it's actually kind of cool. this monstrous case. I could put a little, tiny, mini ITX system in here. So a couple of other things We got a fan, there's a lot of fans on here. Here are all the slots. So if I want to install a graphics card or something, I'll have to unscrew these little pass throughs. And I'm going to show you what those are for just a moment. And then over here, these are hard drive mounts so that I can mount three and a quarter-inch hard drives. So remember all those front connectors. So what we're going to do is take all of these cables. So these are the various front connectors, usb connectors, audio connectors, and the on/off switch. So all of these are going to have to be somewhere on the motherboard when I mount them. So what you're looking at with these little rubber push-throughs is that the whole idea is that this side of the case is going to be all covered. This will have our cable mess, and then anytime we need a cable, all we've got to do is push it through here, and then we can make a nice little mount onto the motherboard, and we don't have a big mess. When you're assembling systems capable of management, it's sort of what separates the amateurs from the professionals as to how pretty you can make the inside of your system as you're building it up. Now let's take a look at the back here one more time and see what's pretty common on a lot of these cases. Let's get these out of the way for a moment. First of all, you're going to see a few more mounts for a few more hard drives. Look, presents. Invariably, these come with a box full of screws and all kinds of stuff to help me mount it all up. That's what's in there. So right here is where we're going to put the power supply. We'll mount that right in here. Okay. Now the next thing I want to show you on this is that not only do we mount a power supply here, but we could put other hard drives. We've got lots of those pass-through connectors, so anything that's mounted down there, we could just run it into the motherboard connectors. And somewhere right about here, do you see this? That is for a two and a half-inch drive. So if I wanted to snap in a two and a half-inch drive, I could put that here. There's lots of room for drives, and that's why I bought this particular system because I'm going to put as many drives in bays as possible. This will be used to store a lot of items. Now the other thing is that fans in particular—if we take a look right up front here, so we've got cooling fans, and I could even mount more cooling fans if I wanted. In general, given what I'm going to be doing with this system, probably having two or three fans in the front isn't going to be a good idea. Watch the episode on cooling your system. We'll see how we get this all buckled up to cool down. So, whenever I get a new case, first and foremost, Mike Myers, well-known author and Alpha geek. I'm supposed to know everything about computers. But every case is different. So when you first get a case, you really need to take some time while it's still empty. like this, try to figure out where things go. You can see that it took me a long time just to figure out how the doors worked. I mean, it looks good on camera, but trust me, I practiced. Also, make sure that you're comfortable with how things are going to generally lay out. The standouts, for example, on the case itself, can often be in different positions. Some might be missing, and that's going to be really important later as we mount Motherboards in there, see how your cable management is going to work, and make sure you understand that you might be making concessions. I didn't notice this case until after I bought it. There's no place for me to put an optical drive on here, so if I need to use an optical drive, I'll have trouble because there's no place to slide one in. For me, that was an acceptable choice given what I'm doing with it. But these are the things you need to think about when you're buying a case.
5. Installing a Motherboard
So what I have in front of me is a motherboard with a CPU installed. There's a fan CPU. I've got RAM on this system. Not only that, I've gone ahead before I've done anything else, and I plugged in a power supply, a keyboard, and a monitor on this, and I just booted up to see if I could get the system set up. I was completely successful. So in this episode, we're going to mount a motherboard into a case. But that opinion is critical, and you should form it before mounting your motherboard. In this case, I know that everything's going to work, and I hate to buckle everything down and then suddenly find out that the system doesn't think that's Mike, and that's the way he does it. So let's go ahead and start mounting. Now, the first thing we're going to have to do is go ahead and get our IO plate mounted into the system. You need to be careful with these guys. It's fluid metal, and it's easy to break. Also, you want to make sure the orientation is right, because once you've got them in there, it's extremely difficult to get them out. Well, they're easy to get out, but they're hard to get out easily without bending them. Let's go and snap this guy in. That may have been one of the easiest times to mount one of those in my entire existence. Hey, lucky me. Now, one of the things you'll notice is that I've got all my extra cables. These are all my front cables. They're all just kind of flopped around. I've got some fan connections. I pull all the cables out and flop them out to the side, so I've got a big landing space. So let's look inside this case. We see that we've got all of these standoffs all over the place. And what we're going to do is perform a dry fit of our system. I want to make sure it's just generally going to fit. A lot of times we get into trouble with these big fans, which sometimes cause blocking and things like that. So we're just going to do a dry fit right now and see how it all looks. Now, when you're dropping in a motherboard, the one thing you're going to want to do is kind of make an eyeball as to where the standoffs are. Have some sense of the ones that you're going to be able to use. You don't have to screw everything down. Just between you and me and the wall, I have had systems where I only put in one screw. That's probably not a good idea, but you can get away with it at times. So what I'm going to do is I want to get that IO plate mounted, so I've got to really take some time and look at all my I/O devices and make sure they line up. And then what I'm going to do is push. And what I'm doing is I'm actually down here, and I can see the mounting holes. I can actually see the standouts through them, or at least I can see enough that I can go ahead and start screwing things down. Now this is cute. It came with this nice little bag of screws, some twist ties, and some zip ties like that for cable management. This is a bag of screws that they gave me. This isn't the screw bag. That's a bag of screws. I don't know any PC tech worth his salt who doesn't have huge, huge bags of these screws laying around. There are always extra screws every time you put stuff together, and these things just collect themselves. This is one of many bags that I have. And if you look, I've got what looks like a mess in here, but it's actually organized. I have a bunch of extra standouts in here, and I don't know what the official terminology is. You're not going to be tested on this in the exam. But there are what I call the thin-threaded screws or fine-threaded screws and the wider-threaded screws or core-threaded screws. These are Mike Myers terms. These are not official terms, so it's really hard to see them. Let's put up a picture of some examples of these two different threads. So I'm not sure what the SAE rating is for these, but they're fine threads and course threads. So what we're going to do now iswe're going to go ahead and start mounting. So, while I don't particularly like the screws I received, I'm going to be a team player and use them. You see. I'm going to very carefully dump them out. Let's not do it there. I'll make a mess, and what I'm doing is just looking for the proper screws. It really doesn't matter to me which screws I use most lot of times.If I can get it into one, then the other ones kind of fall into place fairly readily. So I'm going to run in here. Now, the thing is, you need to think about how this system might be abused. Whoops in particular? This thing's going to be sitting upright. As a result, this entire, probably half-pound motherboard will be sitting vertically for years. So I do want to put our screws in here. I want to just make sure it's nice and tight. If you can't easily see the screws, usually the big mistake most people make is they've gone ahead and haven't pushed it up against the IO plate close enough, so they're not dropping them in really easily. Double check where you are relative to the I/O plate. Also, there's a good chance you're going to have extra holes in the motherboard, and there's not a standout underneath it. Don't worry about that. As long as you get a few, you're in goodshape I do like to make sure it's right because I'm going to be snapping cards in and such. So it's really important to have a lot of screws here. What I need to do now is to start inserting cables. I'm not going to waste an entire episode of you watching me plug in cables, but look at this. 2 things, I have documentation on the motherboard and Ihave documentation that actually come case itself and I'm goingto go through and start making connections. For example, these are the USB front-end connections. Sometimes you just have to refer to the book. I've got all my USB and audio connections for my friend plugged in. even had to call on a little help. That's going to happen sometimes. But what I have left are the on and off switch, the reset switch, and the hard drive light. So when the hard drive light flickers, these guys are the front panel switches. And on here, it actually says front panel connectors. And I had to look very carefully to find where to plug these in. So these are a pain in the backside. So let's go ahead and get these guys in. These little front switches are a real pain. Number one, you've got to remember they're LEDs. So they're going to have two connections: a plus and a minus. So I push them right down into the exact correct jumper. You can't get the plus and minus backwards if you don't break anything. It's just that the lights won't light up. Now the switches don't matter which way they go; these two leads don't matter, so the switches don't matter. I can plug them in either way and it'll work either way, so it's fine. All right, so I've got all my front panel connectors in. Now the only thing left are fans. So let's take a look at one of these. These are really typical fan connectors. The fan connectors are three- or four pin.The four-pin ones have a little bit more adjustability to them. Look around the motherboard, and on today's motherboards, they have lots and lots of these four-pin connectors. Literally the only thing that I use as acriteria where I'm going to put it is Iwant to make it as pretty as possible. So well, just for demonstration, I've got one that's fairly easy to see. This is a four-pin connector. You can put pins in the four-pin connectors. They work just fine that way. So that is one of my fan connectors. Now we've got a whole episode on cooling yourPC, so I'm going to save a big discussion. But for right now, on the initial installation, you can pretty much just plug these guys in anywhere you want. You can make yourself a very nice-looking system. In fact, it could be so nice that you can put a glass here and show it off to your buddies.
ExamCollection provides the complete prep materials in vce files format which include CompTIA A+ certification exam dumps, practice test questions and answers, video training course and study guide which help the exam candidates to pass the exams quickly. Fast updates to CompTIA A+ certification exam dumps, practice test questions and accurate answers vce verified by industry experts are taken from the latest pool of questions.
CompTIA CompTIA A+ Video Courses





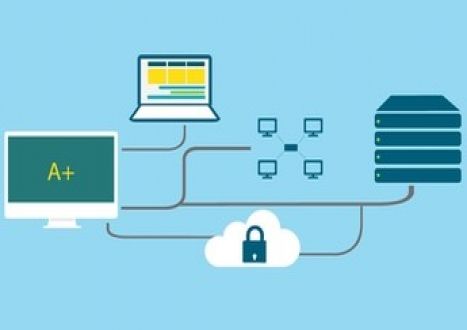





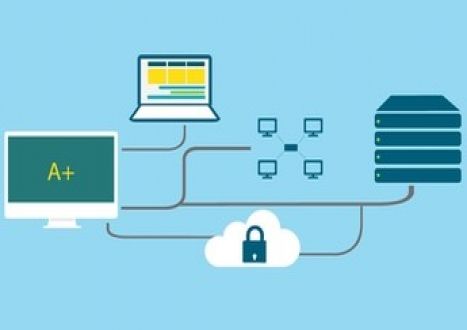
Top CompTIA Certification Exams
Site Search:


















Thanks to ExamCollection, I got some useful dumps that helped me to pass the test and get 801/900. I’m very glad with the results.
Thanks to ExamCollection I finally earned my promotion after passing the exams. Many people ask me questions on how to study for the CompTIA A+ exams. My advice is to use the official guide and the resources from this site. The guide will help you understand the concepts, while the Q&A that you can get here will help you to test your skills. If you apply these two techniques, you will never go wrong.
I have no IT experience but needed A+ to get into the college program. I registered for my exams and read dumps and also books. These resources provided me with good practice, which helped in answering the exam questions. Eventually, I passed both tests on the first try.
Add Comment
Feel Free to Post Your Comments About EamCollection VCE Files which Include CompTIA A+ Certification Exam Dumps, Practice Test Questions & Answers.