Pass Your Amazon AWS Certified Developer - Associate Certification Easy!
100% Real Amazon AWS Certified Developer - Associate Certification Exams Questions & Answers, Accurate & Verified By IT Experts
Instant Download, Free Fast Updates, 99.6% Pass Rate.

AWS Certified Developer - Associate DVA-C02 Exam:
AWS Certified Developer - Associate DVA-C02
Includes 400 Questions & Answers
$69.99
Download Free AWS Certified Developer - Associate Practice Test Questions VCE Files
| Exam | Title | Files |
|---|---|---|
Exam AWS Certified Developer - Associate DVA-C02 |
Title AWS Certified Developer - Associate DVA-C02 |
Files 1 |
Amazon AWS Certified Developer - Associate Certification Exam Dumps & Practice Test Questions
Prepare with top-notch Amazon AWS Certified Developer - Associate certification practice test questions and answers, vce exam dumps, study guide, video training course from ExamCollection. All Amazon AWS Certified Developer - Associate certification exam dumps & practice test questions and answers are uploaded by users who have passed the exam themselves and formatted them into vce file format.
EC2 & Getting Setup
2. EC2 101 - Part 2
We're going to look at EBS. So what is the EBS? Well, it allows you to create storage volumes and attach them to EC 2 instances. So think of EBS as discs that you attach to your virtual machines. And if you remember from S3, I kept going on and on about how that is object-based storage, and it's not suitable for installing operating systems, databases, or applications with EBS. This is block-based storage. So this is storage that you can install operating systems on, that you can install databases on, and that you can install your applications on. And so, once attached to your EC2 instances, you can create a file system on top of these volumes. You can run a database, or you can use the device any other way that would use a blocked device. Amazon EBS volumes are placed in a specific availability zone where they are automatically replicated to protect you from the failure of a single component. And by single component, really, they're just talking about storage arrays. So if the storage array goes down, there is a backup storage array, so your EBS volume will stay online. Note, though, that these are not automatically replicated to different availability zones. They stay within the availability zone, but they're just not dependent on one physical device. So for storage, if the sand goes down, it doesn't actually matter because they have redundancy built in. So there are different EBS volume types, and there are currently four, and some would argue even five. So we have general purposes. SSD GP 2. These are what we'll be using throughout the rest of this course. So they're general purpose.They balance both price and performance. They are SSD, so you get really good performance from them. You get three IOPs per gigabyte. So if you provision an instance, if you provision a disc that only has one gig, you're going to get three IOPS. If you provision a disc that's going to have 100 gigs, you're going to get 300 IOPS, et cetera, and you can go up to 10,000 IOPS, and you have the ability to burst up to 30 IOPS for extended periods of time for volumes under one gig. So these are really, really great disks. And this is for general purposes. This is the one that you use the most often. We then have provisioned IOPS on the SSD. These are called IO ones, and we'll see these differenttags later on in this section of the course. These are designed for IO-intensive applications such as large relational databases or no SQL databases. and you would typically start using this if you need over 10,000 IELTS. So that's really a good Litmus test. If your application is going to be using less than 10,000 IELTS, you're going to want general-purpose SSD if you're going to be going over it. If you have extremely large database servers, for example, you'll want provisioned IOPS on SSD as well as provisioned IO on SSD. You can actually go up to 200 IOPS per volume now. So they are really, really fast at moving on to magnetic storage. So in the previous slide, we're talking about SSD; now we're talking about magnetic storage. And these are the traditional physical spinning disks. So we've got a throughput-optimized hard disc drive, and this is known as Stone. This is typically used for things like big data, data warehouses, log processing, etc., etc. where you've got large amounts of sequential data, so that's data that's written in sequence as opposed to data that's influential, where it's spread all over the disk. This is where it's written in sequence. and they basically optimise the throughput for these devices. So again, these will be used for big data, data warehousing, log processing, etc. Now, the key thing to note about throughput-optimized hard disc drives is that they can't be boot volumes. You can't boot from these particular drives, and we'll see that in the very next slide. We have cold hard disc drives when we provision our first EC2 instance. These are known as SC One S.For infrequently accessed workloads, these are the absolute lowest storage costs. A typical use case for this is a file server, and maybe you don't access the files at all. Maybe you don't want to put it on S Three for whatever reason. Maybe your application needs to be able to read from it on a local device. So this is where you would use SC One. And again, these cannot be boot volumes. So we've got two SSD types and two magnetic storage devices. And then finally, we have the third magnetic storage device. This is magnetic standard, and this is the lowest cost per gigabyte of all EBS volumes that are bootable. so you can boot operating systems from this. Magnetic volumes are again ideal for workloads where data is accessed infrequently and applications where the lowest storage cost is important. And we're going to see this in the next lab. So we've got five different types. Two SSDs, three magnetic drives of the magnetic kind, and you've got high throughput, and then you've just got what's called cold storage. The high throughput and cold storage cannot be bootable. And then if you do need bootable media, it's called a magnetic standard. And this is why I said that some argue that there are four different types of VBS volumes; others argue that there are five. Your magnetic standard is basically your cold hard diskdrive, except one is bootable and one is not. It's all basically the same: disks. So let's talk about what we're going to cover in the rest of this section of the course. We're going to learn how to launch an EC II instance. We're going to start learning about security groups, which are basically like virtual firewalls. We're going to learn about volumes and snapshots. We're going to learn how to create an Amazon Machine Image, or AMI. We're going to learn about load, balance, and health checks. We're going to learn about Cloud Watch and how we can monitor what's going on with our EC2 instances. And then we're also going to learn about the AWS command line. We're going to run these on our EC-2 instances. However, you can run the AWS command line on your laptop or desktop PC. And you can start interacting with the AWS platform via that mechanism. We then are going to learn about IAM roles with EC 2. Now, when we did our IAM lab, right at the very end, we created an EC-2 role, which I said we were going to use later. So we are going to use it in this section of the course. We're going to learn about Bootstrap scripts. They're really, really cool. And you're going to get addicted to writing Bootstrap scripts. So I'm going to show you how to do that. We're going to learn about launch configuration groups and then how to use auto scaling. And auto scaling is one of the most powerful parts of EC 2. It was literally a game-changer. Again. I believe EC 2 has changed Cloud. Also, auto-scaling changed the way cloud providers provisioned virtual machines. Auto-scaling used to be just Amazon's—only Amazon's proprietary technology—and it really differentiated Amazon from other cloud providers. We're going to learn how to do auto scaling, and then we're going to learn about the elastic file system. This is where you can have shared storage between different EC2 instances. So we're going to learn about that, and then we're going to learn about Lambda. I'm going to do a brief overview because Lambda does not yet feature in any of the associate exams. I'm sure that will change, though, because it is one of the fundamental pieces of AWS right now. Lambda came out in 2014 at Reinvent, and it completely changed the world. And we're going to have a bonus lab in this section, of course, where we're going to create our own Alexa skill, which uses Lambda. You don't need an Alexa device to do this. We're going to just log into the developer portal and interact with Lambda using a GUI that they've got again with this particular lab. It has nothing to do with the exam. It's completely optional. But I just want you to get some hands-on experience with Lambda in a fun way so you can understand what it is and how it works. We're then going to move on to high-performance computing and placement groups and just learn at a theoretical level what they are. And then we're going to round up with a summary of every single thing we've learned in the Etc. 2 section of the course. So you've gotten through the intro. You've gotten through the 101 lecture. Congratulations. So what are my exam tips so far? What should you remember from the last two lectures? Well, you should know the differences between the different pricing models. So know the differences between on-demand, spot-reserved, and dedicated hosts. You definitely need to know that going into the exam because you're going to get a whole bunch of different scenario questions, and then we're going to ask you, based on this scenario, what pricing model you should use for this EC2 instance. You should also remember with Spot instances that if you terminate the instance, you're going to pay for that hour. So if you're half an hour in and you no longer need that Spot instance and you terminate it, you're going to pay for one hour's worth of EC-2 time. However, if AWS terminates the Spot instance because the spot price has gone above the bid price and the spot price has gone above what you're willing to pay, you're going to get the hours in which it was terminated for free. And again, it's really important that you remember those two different models with Spot instances because, again, you're going to get different scenarios and they're going to ask you how much compute time you pay for before finally moving on to EBS. So what does EBS consist of? Well, it's an SSD general-purpose drive. So this is for anything up to 10,000 IOPS. We then have SSD-provisioned IOPS. Which is IO? One. And this is for anything more than 100 IOPS, and you can have up to 200 IOPS per volume with provisioned o what doWe then have HDDs. This is throughput-optimized storage. So this is magnetic storage. Again, this is for things that are written in sequence, or in sequential order. So this includes things like big data, logs, and data warehousing, among other things. And then we have HDD Cold, which is for less frequently accessed data. Neither of these two magnetic volumes can be bootable. So HDD cold is typically used for file servers, for example. And then we have HDD magnetic, which is bootable, and it's basically the cheapest bootable magnetic storage that you're going to get. So remember the five different types typically.The majority of the time, you'll be using SSD. You might be using magnetic storage, depending on if you're running data warehouses or file servers, et cetera. Or you might just want to keep your costs low when you're experimenting with AWS, and you might not have any need for SSD, but SSD does fall, or certainly SSD general purpose falls, within the free tier anyway. So you get a certain amount of SSD storage per month for free anyway. Now, a really important point to remember going into the exam is that you cannot mount one EBS volume to multiple EC Two instances. So if you think of an EBS volume as an internal hard disc that's plugged into your laptop or into your desktop, for example, you can't then connect another laptop or desktop up to that internal hard disc while your computers are running at the same time, right? It just doesn't work. So, likewise, you cannot mount an EBS volume to multiple EC 2 instances at once. If you need some kind of shared storage area, you're going to need to use EFS, and we're going to have a lab on that coming up as well. And then finally, we have our different EC 2 instance types. So can you remember what this stood for? So he's Scottish. He's a doctor because he's got glasses on. I don't know, maybe you should have a stethoscope. I'm not a graphic artist, so I'm not going to edit this too much. But he is a doctor because he's Scottish. His name begins with MC, but instead of it being McDonald's, where he sells burgers, he actually gives pictures of Scotland away. So it's Dr. McGift's pigs. And again, I know it's an awful acronym, but Amazon is starting. There are ten letters now, and there's only one vowel. If you can come up with something better, I'll rerecord these entire last two lectures for something better, but if you can just remember "Document Gift Picks" and try and remember what each letter actually stands for and what the actual use case is, you'll be much better placed, certainly, when architecting or developing for AWS in the real world. But it also helps you in the exams because you'll be able to identify bogus EC2 instance types in different questions. And like I said, it's not too important in the Developer Associate and the Solutions Architect Associate exams. Where it really does come up is in all the other exams. So, Sisops, Administrator Associate, for both professional exams and the specialty exams as well, you are expected to know the different instance types. So that's it for this lecture, guys. You've done really well. Now, the rest of this section of the course is going to be very, very hands-on. There are only one or two theoretical lectures moving forward, so in the very next lecture, we're going to really start getting our hands dirty and we're going to start spinning up our first EC2 instance. So if you've got the time, join me for the next lecture. Thank you.
3. Launch Our First EC2 Instance - Part 1
So here I am.. I'm logged into the AWS console. console. Choose a region that's closest to you. you. Remember, if it is a new region,region, thatmight mean might mean that you won't see all EC-2EC-2 instancetypes in terms of the different families. families. So London is very new at this stage, stage, but for the purposes of this course,course,we're always we're always going to be using T-twoT-two micros. micros. But if you do want to see the Doctor McGiftpicks different instance types, then you want to do anolder region, something like US East North Virginia. Virginia. So I'm going to just leave it onLondon, and London, and then I'm going to go down toServices, and Services, and I'm going to click on EC Two. Two. And you can seehere that here that I've gotzero of zero of everything exceptexcept my default security group. group. So I've got no running instances, no dedicated hostdedicated host, no volumes, no key pairs, et cetera. cetera. I'm going to learn about what everysingle one single one of these items isis throughout therest of rest of this section of the course. course. So the first thing we want todo is do is go ahead and launch an instance. instance. So we do that by clicking here and goinggoing Launch Instance." Instance." So here we can see allour different our different Amazon Machine Images,Images, or Amis. Amis. And these are basically snapshots of virtualmachines that machines that you can then provision and boot up. up. So we've got a whole bunch of different flavoursflavours here. here. We've got Amazon Linux. Linux. At AMI,At AMI, we've got Red Hat Enterprise Linux. Linux. Seven three. three. We've got SuSESuSE, we've got Ubuntu, we'vegot Microsoft got Microsoft Windows Server 2016,2016, and the actualversion numbers version numbers of these will change throughout theyear, but year, but they always update them. them. Then next to them will be HVM, HVM, or if we look down, we might see PV, which stands for Para Virtual. Then next to them will be HVM, HVM, or if we look down, we might see PV, which stands for Para Virtual. I caI can't actually see any here, butthere are there are two different types of virtualization. virtualization. There's HVM,HVM, and then there's ParavirtualParavirtual. And we'll discuss what that means a little bitbit laterlater in this section of the course. course. For all of this course,course, though, we'regoing to going to be using the Amazon Linux AMI. AMI. The reason for that is it comes with a wholebunch of pre built in tools including Python, Ruby, Pearl,Java and most importantly the AWS Commandline tools. tools. So we'll be using the Amazon LinuxAMI for the rest of this course. course. If you do want to have a look atall the all the different ones,ones, you can click on Free Tier only. only. This will ensureensure thatyou always you always stay withinthe free the free tier. tier. But I'm just going to unclick that,that, and Iand I'm going to click on Amazon Linux AMI. AMI. Go ahead and hit select. select. Okay, so these are ourdifferent instance different instance types that we can choose from. choose from. You can see your type here. type here. Now,Now, I mentioned that I'm up in London right now,now, so Iso I'm not going to see all of the Document Gift Picks instancesPicks instances, but I will see the most common ones. ones. We have our T-two micro. We have our T-two micro. We've got our M four.And remember,remember, M isthe main the main choice for application service. service. We've got our C for computecompute, we've got our XX forforextreme RAM, extreme RAM, as I like to say,say, andandour D our D for densitydensity, etc.,etc., so go through andsee if see if you can remember what each of those stand for. for. But, once you're finished, simply click T two micro and then next configure instances. But, once you're finished, simply click T two micro and then next configure instances. And in here,here, this is basicallythe main the main setup page for EC Two. Two. So this is where we'regoing to going to define our setup configurations. configurations. So we configure our instance details. details. So we've got the number of instances. instances. I'm going to leave that asis for is for now;now; we've got our purchasing options. options. So here's where we set our price. price. So we can do this indollars per dollars per hour or cents per hour. hour. So if you put zero,zero, thenthenthat would that would be ten cents per hour. hour. We've got our request; when does it start and when does it end? We've got our request; when does it start and when does it end? And here we have whether it is persistent. And here we have whether it is persistent. So basically,basically, you could saythis is this is valid from Friday night at midnight allthe way the way through to Sunday morning at 5:005:00 a.m. a.m. You could also say, "I want this to run every weekend so that you're always setting this bid price for the spot instance." You could also say, "I want this to run every weekend so that you're always setting this bid price for the spot instance." Now I know what you're thinking. thinking. What about the other forms of EC Two pricing? pricing? How can I do dedicated hosting? hosting? JustJust unclickthis, and this, and if you click down here,here, you've got tenancy. tenancy. You cango to a go to a dedicated hostand launch this and launch this instance on a dedicated host. host. But I'm going to leave this asshared because shared because we only want to use shared hardware. Okay? Okay? So in here,here, we've got our network. network. So we've got a VPC and you can see itsays here default and you can't click on anything else. else. Now you can go in and create a new VPC. VPC. VPC stands for Virtual Private Cloud,Cloud, andif you if you remember from the 10,000-foot10,000-foot overview,overview,it's just it's just a virtual data centrecentre in whichyou're going you're going to provision your resources. resources. We do have a whole section on VPCs later onin the in the course,course, and it is so important for you tounderstand how understand how to create VPCs from memory in order to goin and in and pass any of the associate level exams. exams. butbut we will cover that off later. later. Now,Now, when you first create an AWS account,each region each region has a default VPC created from the beginning. beginning. So you don't have toworry about worry about creating your own default VPC. VPC. So just leave it as a default VPC. VPC. Subnets are basically thethe availability zonethat you that you want to put themthem in. in. A subnet is just a Cider address block range. range. And if that doesn't make a lot ofsense to sense to you, don't worry, we're going to doit again it again in the VPC section of the course. course. But what I really want you to rememberis that is that youcan see can see that this subnet is equal to this availabilityavailability zone. zone. This subnet is equal to this availabilityavailability zone. zone. One subnet is always equal to one availabilityavailability zone. zone. So you cannot have one subnetthat goes that goes across multiple Availability Zones, andthat comes that comes up so often in the exam. exam. So just remember, going into the exam, exam, one subnet equals one availabilityavailability zone. zone. And again, we're going to startdiving deep diving deep into the networking components ofAWS in AWS in the VPC section of the course. course. For now, just leave everything atat default. default. We want to auto-assignauto-assign apublic IP public IP address, so we'll leave that there. there. IAM role. role. We'll just leave it for now. now. But if you do remember,remember, in the IdentityAccess Management Lab, right at the end,we created we created this "this "S"-type"-type admin access role. role. We're going to use that later on in acouple more couple more labs, but for now, just leave this as "none." as "none." Shutdown Behavior:Behavior: BasicallyBasically, you can specify theinstance behaviour instance behaviour when an OS level shutdown is performed. Is. Is the instance going to be terminatedor is or is it going to be stopped? stopped? So if I shut down my Linux virtual machine, machine, are we going to kill that instance off,or are or are we just going to stop it? I'm just going to leave itas Stop enablingenabling terminationtermination protection. protection. This basically allows you tostop people stop people from accidentally terminating your instance. instance. Let's just turn that on for now,now, andwe'll see we'll see how we can turn it off later on. on. monitoring,monitoring, so we have different types of monitoring. monitoring. We've got normal monitoring,which is which is done every five minutes. minutes. So this will be monitoring thingssuch as such as your CPU utilization, your discdisc IO, and IO, and your network in and out, for example. example. And it can either be doneevery five every five minutes or every minute. minute. To turn on every 1 minute, you justclick this box, and that's called detailed monitoring. monitoring. But additional charges will apply, so letso let's just leave it for now. now. We're going to cover Cloud Watchlater on later on in this section of the course. course. And we've already gone through tenancytenancy detailsdetails in advance here. here. This is where you can pass Bootstrapscripts to your EC2EC2 instance. instance. So you can tell your EC2EC2 instanceinstance to go and download PHP. PHP. Go download Apache, install Apache, go aheadand start and start up the Apache service,service, and thenmake sure make sure the Apache service always remains on,even if even if the EC2EC2 instance reboots. reboots. We're going to have awhole "Bootstraps" whole "Bootstraps" section ofthe course the course later on in this section of the course. course. So for now, we're justnot going not going to put anything in there. there. Go ahead and click the Add Storage button. Go ahead and click the Add Storage button. Okay, so this is our volume type. type. You can see it's a root. root. So this is our route volume. volume. Now, if you remember, we canhave only have only three different types of root volumes. volumes. We've got our general-purposegeneral-purpose SSD, which is GP Two. Two. We've got our provisioned IOPS. IOPS. whichwhichis the is the IO one? ? And then we've got magnetism. magnetism. And this is just our magnetic boot volume. volume. And then we can add new volumes. volumes. In here,here, we can specify different volume types again. again. And this is where we get things like coldcold HDD, HDD, which is sconescone, and throughput optimizer,optimizer, which is stone. stone. But remember, these two cannot be boot volumes. volumes. If you want a magnetic boot volume, volume, it's just going to be plain magnetic. magnetic. I'm going to go ahead and justhit the hit the Delete button over here because we don'tdon't wantwantto add any more to add any more volume at this stage. stage. And I'm going to leave everything atat default. default. And asAnd as you can see here,here, it's going by default. default. The checkbox for "checkbox for "Delete on termination"termination" is ticked. ticked. AndAnd again, this can be a popular exam topic. topic. What happens if you delete an EC Two instance? instance? What happens to the EBS volume that'sattached to that EC Two instance? instance? Well, by default,default, it's going to bedeleted because deleted because delete on termination is always checked. checked. By the way, if you'rejust struggling just struggling with the word volume, volume isjust a just a virtual hard discdisc in the cloud. cloud. So this route simply meansthat this is that this is whereyou're going you're going to boot your operating system from. from. That's what we mean by root device volume. volume. It's where you're going to boot Windows or Linux from. from. So we'll leave everythingat its at its default. default. We'll leave it as an eight gig size. size. Go ahead and hit Next. Next. We finally have our tags. We finally have our tags. So what are we going to call this WebWeb server? server? Let's call it my EC WebWeb web server.andand then we can add additional tags. tags. So we could say Department in this case. So we could say Department in this case. And what department is this? this? Let's say it's the Developer Department. Department. Developer Department. Department. And then we can add another tag. tag. So in here we could say "team." "team." And this could be the R and D team. team. forfor example, RND. RND. And then even in here, just tofurther drill further drill down, we could do staff ID. ID. So who has created this virtual machine? machine? And then you can just enter your staff ID in there. there. Nowtags, which tags, which we will explore later on, really help you to control costsand to and to see where your costs are coming from. from. So the ideal scenariois that, is that, with AWS, youtag everything tag everything and as much as possible. possible. You don't just tag the name but,but, you know,tag it tag it down. down. So you say department, team, staff ID, etc. etc. So go ahead and hit Next. Next. Now security groups, security groupsare just virtual firewalls. firewalls. That's all you need to remember. remember. Basically,Basically, it's a firewall, but it's virtual. virtual. Right now we're going to create a newsecurity group security group because we've never used EC2EC2 before. before. I'm going to call this security group my Web DMZ. DMZ. So it's my WebWeb server'sserver's demilitariseddemilitarised zone. zone. I'm going to put that in as its description. description. And in here, these are our rules. rules. So what do we want this WebWeb server to allow? allow? What kind of traffic do we want toallow through allow through to anything that sits behind this security group? ? So I want to be able to SSH intoit because it because I want to be able to go inand install and install like Apache,Apache, for example, which allows us toview websites view websites or host websites on our web servers. servers. We also want to be ableto view to view the website, so we want HTTP. HTTP. So again, the great thing about thisis that is that you don't need to know yourindividual ports; individual ports; so automatically,automatically, when you select HTTPHTTP, , it's going to say it's on port 80. 80. And in here,here, we probably also justjustwant HTTP want HTTP just for argument's sake. sake. So go ahead and do SSL as well. well. And then your source isis here,here, andwhat's really what's really coolis that is that you cansay it say it anywhere. anywhere. So,, here is your Cider address range. range. We will cover that in the VPC section, of course. course. But what I want to show you isthat if you that if you click on my IP, you can actuallyrestrict SSH restrict SSH down to your individual IP address. address. So this 32 means that only this IP addresscan access can access this WebWeb server or this security group using SSH. SSH. So for security, you might want to dothat if that if you don't have a static IP address. address. That is to say, if you're onbroadband or broadband or if you're using your cell phone, , And your IP address changes depending onwhen your when your router or cell phone reboots itself..You might You might just want to make this from anywhere. anywhere. So from zero, which basically means from anywhere, anywhere, if you do have it coming from anywhere, anywhere, you're always going to get a little warningwarning saying that anyone can access it. it. So it's entirely up to you. you. But don't forget, we're probably only goingto have to have this instance live for about fiveor ten or ten minutes before we terminate it. it. So we can allow this to come from anywhere. anywhere. Go ahead and hit review and launch. launch. Again, you're going to get this warning messagewarning message, but you can review everything else. else. So it's just saying that it's open tothe world the world for SSH,SSH, and you can review thesecurity group security group down here, but here is where youcan review can review everything that we've just configured. configured. And when you're ready, hit launch. launch. Now what you will have to do is create a key pairkey pairso that so that you have a public key and a private key. key. And if you think of a public key as a padlock, padlock, the private key is the key that basically unlocks that padlock. padlock. So forSo for your public key, you can havethe same the same public key on multiple EC2EC2 instances. instances. So you simply place a padlock on all of your virtual machines in the cloud, and then with your private key, you have a single private key that you can use to unlock all of these different padlocks in the cloud. So you simply place a padlock on all of your virtual machines in the cloud, and then with your private key, you have a single private key that you can use to unlock all of these different padlocks in the cloud. Now, what you don't want to do is createa copy a copy of your private key and give that outto other to other people, because those other people could then obviouslygo in go in and unlock your EC2EC2 instances and thenhack your hack your website,website, so that's the easiest way to visualisevisualisepublic key public key and private key cryptography. cryptography. It is a hell of a lot morecomplicated than complicated than that,that, but at a very high level,level,that's really that's really what public keys and private keys are. are. So what we want to do is go in and create a new key pair,pair, and we justwant to want to call this mymy EC key pair or or something like that. that. And now what you want to do is download it. it. Click "Click "download and that will save to your downloads directory. directory. You're going to need this file later. later. So once you've done that,that, go aheadand hit and hit Launch instances,instances, and there you go. go. Your instances are now launching,launching, andwe can we can view the launch log here. here. More importantly,importantly, just click down on ViewView Instances,Instances,and you and you can see that it's starting to boot up. up. So the instance state right now is "Pending." "Pending." This has been launched inEU WeWeare in an are in an availability zone. zone. The type is a T-2T-2 micro. micro. This is my name over here,here, so we've got itcalled My called My EC Two WebWeb Server,Server, and if we actually clickon it, on it, we can click on down here and look at tags. tags. So we've got all our different tags thatwe set, we set, so department name, staff ID,ID, and team. team. For example,example, if we go back uphere, you here, you can actually make this bigger orsmaller by smaller by clicking these little icons over here. here. So you've got your description in here,here, andyou'll be you'll be able to get your public IP address. address. And this is what you're going touse to use to SSH into your EC2EC2 instance. instance. Now in order to SSH in,in, you're either going tobe using be using a Windows PC,, a Mac,Mac, or a Linux PC. PC. If you're using a Linux PC,PC, just gointo your into your shell and I'll show you what to type. type. If you're using a Mac,Mac, you'll need to do thethefollowing. Okay, following. Okay, so I'm just going in to find out. out. All you need to do is click on applications,applications, thenthen scroll down,down, go to utilities,utilities, and then just goto terminal, to terminal, and that will open up your terminal window. window. Now what you need to do is goto the to the directory where you downloaded your private key. key. So for me,me, it was in the downloads directory. directory. I'm going to make a directory called SSH,SSH, which is whereI'm going I'm going to basically store all my keys,keys, and then what youwant to want to do is you just want to move your key. key. So mine was called My EC Two,Two,and you and you can actually useusean EC-2 an EC-2 key pair. pair. You can just hit the tab button to autocomplete to mySSH directory, SSH directory, and so now if I go into my SSH directory,directory,I can I can type LS,LS, and you can see it in there. there. So my EC two-keytwo-keypair is pair is PM. PM. So I'm just going to clear the screen,screen, and whatand what's really importantis that is that you need to changethe permissions the permissions on this,this, so you need to goto Chmod and to Chmod and then 400, and then MYEC two-keypadtwo-keypad PEM. PEM. And basically,basically, that's justlocking down locking down your private keykey so that you can use it to SSH into your EC2EC2 instance. instance. Now,Now, if you are a Windows user, wedo have do have an entire lecture on just how toconnect using connect using Putty because it's a little bit more complicated. complicated. You must first download Putty keygen, convert your PEM file to a PPK file, and then connect. You must first download Putty keygen, convert your PEM file to a PPK file, and then connect. So that will be anan optionaloptional lecture in the next lecture. lecture. So if you are using Windows, Windows, go ahead and watch that now. now. So I'm just going to clear the screen now, now, and if you just go back to theAWS Console AWS Console and grab your public IP address, we'regoing to going to connect into this EC2EC2 instance. instance. So all you have to do is type SSH EC2-twouser at followed by your public IP address. So all you have to do is type SSH EC2-twouser at followed by your public IP address. And then you want to loginusing your using your My EC two-keytwo-key pair. pair. So just type the name of your private key inthere and there and hit Enter,Enter, and it will say it can't be established. established. Basically,Basically, do you want to continue connectingbecause we because we can't establish the authenticity of this host? ? Just type in "yes"in "yes"or "for or "for a little while. And there you go. go. You've logged into your Amazon Linux accountLinux account. So we can see right away that five packages are required for security out of the nine available runseidos. So we can see right away that five packages are required for security out of the nine available runseidos. Yum!Yum! UpdateUpdate to apply all updates. updates. So what I want to dois just is just elevate my privileges to root level. level. So I'm going to say "pseudo-Su","pseudo-Su", so I'll so I'll make myself a SuperSuper UserUser. And there we go. go. Now you'll see my username haschanged from changed from EC two-hyphentwo-hyphen user to root. root. And for all the Linux admins out therewho are who are tearing their hair out right now, I'msorry, but sorry, but we have to make this accessible to everyone. everyone. A lot of people who do thiscourse have course have never logged into a Linux instance before. before. So we're trying to make this as easy as possible. possible. So we've elevated our privileges to root. root. Let's just clear the screen,screen, and we'rejust going just going to apply our security updates now. now. So all we want to do is run Yumupdate and then enterenter -Y-Y to force an update. update. So yes,yes, and there we go. go. It is now updating our operatingsystem and system and supplying all the security patches there.Just to test that this has all worked, maybewe want we want to go ahead and make this a little webserver so it will just say "say "Hello Cloud Gurus." Gurus." So we'll wait for these updates to finish applying, butthen what then what we want to do is go in and install Apache. Apache. Apache will make sure that our little EC2EC2 instanceinstance becomesbecomes a web server,server, and then we're going tocreate a create a little web page just to say Hello Cloud Guru. Guru. So that's all done. So that's all done. So all I want to do is write Yuminstall and install and then Httpd,Httpd, so that's Apache,Apache, and then minus yes. yes. So it's gone and installed Apache. Apache. So then we need to go to our VAR. VAR. So go to CDV HTML and hit Enter andand LS to see what's in that directory. directory. Nothing's in there right now. now. So all you want to do is create a little file. file. So we'll type in NanoNano, which is a text editortext editor, and we're going to call it index HTML. HTML. And in here we'll do a quick little bit of HTML. HTML. We'll just do HTML and wowon't bother with any other headers. headers. We'll just do one,one, and it willsay "Hello, say "Hello, Cloud Gurus." Gurus." And you could just write "Hello"Hello, cloud gurus"gurus" in here. here. You don't need to do any HTML.. ItIt's entirely up to you. you. So end our header and end our HTML. HTML. Go ahead and hit CTRL X,X, which is going toexit, and exit, and it says,says, "Do"Do you want to save your changes? Hit yes. yes. And then it will ask you what filename you want to write beforebefore hittinghitting Enter. Enter. So far, that's all there is to it. So far, that's all there is to it. We've created a website, we'veinstalled Apache, installed Apache, and we've updated our kernel. kernel. So we've got all thesecurity updates security updates applied to our OS. OS. The last thing we need to do is launch Apache. The last thing we need to do is launch Apache. So you just type in "in "serviceHTTPDstart" and HTTPDstart" and there we go, it's started. started. Now the next thing I want you to do is goover to over to your web browser and copy and paste the public IPaddress that address that you use to connect to your EC2EC2 instance into it. it. Okay, so here I am in my WebWeb browser. browser. I'm just going to paste in this publicIP address, IP address, and if I move the mouse down,you can you can seehere that here that it says Hello Cloud Guru. Guru. So I can now see my little WebWeb page. page. So that is it for this lecture, guys. guys. You've done really well. well. What you've done is created your veryvery firstfirst EC2EC2 instance in the cloud. cloud. You've then SSHed into it, you've applied securitypatches to patches to it, you've turned it into a little webserver,webserver, and you've made a web page thatyou can you can browse to anywhere in the world. world. OK, that concludes PartPart OneOne of our lecture. lecture. In the next part we're going to go through,we'll take a we'll take a look at some different options in the ECTwo console Two console around our newly created EC Two instance. instance. And then we're going to go aheadand terminate and terminate that instance and review what we've learned. learned. So if you've got the time, join me forfor the next lecture. lecture. Thank you.
4. Launch Our First EC2 Instance - Part 2
Okay. Hello Cloud Gurus, and welcome to this lecture. This is part two of launching our first EC2 instance. This is a lab, and you'll need to log into the AWS console. Okay, so I'm in the AWS console. I'm just going to go back over to EC Two, and we'll be able to see in our splash screen. Now we've got one running instance. Attached to it is our EBS volume. So our virtual hard disc is there. Then we've got our one key pair. This is the key that we created when we first created our EC II instance. We can also see that there are two security groups now. So we created a new security group, our Web DMZ security group. And then the other one is the first security group that was created automatically when we first created our default VPC. And that's created automatically for us when we first create our AWS account. So go ahead and click on your OneRunning instances here, and you'll see our dashboard. And in here, if we just look down the bottom, you can make this bigger if you want. You can make it medium-size or smaller by clicking those icons. So in here, we've got our description. So we can see. We've got our instance ID and the state that it's in. It's running the type, so it's a two micro.So as part of those document giftpicks, this is our private DNS. So this is what we would use to connect to it internally. This is our private IP address. Then over here, we have our public DNS. So if I just copy and paste this DNS address in, and then open a new tab in my browser and paste this in again, we'll see the Hello Cloud Guru. So it automatically routes and converts that DNS address to our public IP address. And I can navigate to my Web server. Here. I've got my public IP address. I have no elastic IPS assigned to it. and we'll cover what that is a little bit later. What availability zone can you see? It's in the EU a.In here we've got our security groups, and we'll look at that in the next lab. Scrolling down, we can see the name of our key pair name.So my EC two-key pair And if we have a look down here, we've still got termination protection turned on. It says true. So first I'm going to go ahead and try to terminate this. I go to Actions, Instant State, and then go down here. I can stop, I can reboot, or I can terminate my instance. I'm going to go ahead and hit Terminate, and it says, Are you sure you want to terminate these instances? And look, I can't click on Yes; nothing happens. The reason is that it says here that these instances have termination protection and will not be terminated. Use the Change Termination Protection option from the Instances screen action to allow termination of these instances. So that's what I'm going to go ahead and do now: go ahead over to Actions, go to instance settings, and go over to change termination protection. And now you can go ahead and disable that. and this will allow you to terminate your instance. If you just hit the refresh button up here, you can see the termination protection has changed to false. Before I do go in and terminator, I just want to go ahead and have a look over here. So I've got status checks, and this checks the status of your instance. There are two different types of status checks. These are really important for knowing the difference between these two. Going into the SysOps administrator exam, not so much for the Solutions Architecture Developer Associate exam, but basically, the system status check is, and if you hold your mouse over the little info button, it says that it's verifying that your instance is reachable. We verify that we can send network packets to your instance. If this check fails, there may be an issue with the infrastructure hosting your instance, such as the power networking or software systems. So if you think about it, a system status check is actually just checking the underlying hypervisor, making sure the hypervisor is up and that the networking that gets to the hypervisor is up, whereas an instant status check is actually checking that you can get traffic to the operating system. So if an instant status check fails, you can reboot your instance, and that will mean that it will probably come upon another host; it will come back up on another hypervisor, whereas if a system status check fails again, you can reboot it or you can go in and terminate the instance if you're having any kind of issues. That's really a system administrator question, but it is good to know for troubleshooting anyway. And here we've got our monitoring. So we have just our basic monitoring If you can remember, I told you in the last lecture that basic monitoring is every 5 minutes, so it's pinging our device every 5 minutes. We can enable detailed monitoring, which occurs every one minute. So that's entirely up to you. Detailed monitoring will cost you a little bit extra. If we scroll down, we're going to have a lecture on Cloud Watch later on. but you'll notice down here all our different metrics. So we can see CPU utilization and a whole bunch of disc metrics. So we've got disc reads, disread operations, disc writes, discris operations, etc. We can see network operations and thenwe can also see our status checks. And you do need to understand what default metrics come with Cloud Watch going into the exams, but we will cover that in the Cloud Watch lecture of the course. And then finally, in here, we have our tags, which I showed you earlier. So the key value pairs, so ourkeys department value is Developer department, etc. And that's really it. So I'm going to go ahead and delete this instance. So we just go ahead and go over to instance state "Terminate." Go ahead and terminate this instance. We will create many, many more instances. So don't worry about your little webpage. We will make more of them. You can see here my SSH window being sad because I've just terminated the instance into which I was SSHed into.The very last thing I want to show you is how to do reserved instances. So we looked at when we're creating our EC Twoinstance, we looked at how we could do On Demand,we looked at how we could do Spot and welooked at how we could do dedicated hosts. What we didn't look at is how to create reserved instances. So what you can do is just go back over to the ECQ dashboard. In here, you can see under "instances," we've got our four different types. So you can test yourself on this every time you log into the dashboard. But we want to go over to Reserved Instances, and you can click here and go purchase Reserved Instances, and then you can go through and basically start searching for what you want to put into your cart. So we could have Linux because the tenancy is the default offering class. So for this one, just say any. Let's say we want T two micros the term let'sgo for a three year term and the payment optionis you can do up front, partial upfront, all upfrontand all upfront will give you the greatest discount. Go ahead and hit search, and there we go. We can see that my upfront price here for three years is going to be $156, and that's actually pretty good if you think about it. You can have your own little server in the cloud for $156. Works out roughly what, $52 a year and that's it. That's all you have to pay. Pay it all up front, and then you'll have access to that for the next three years. Now, obviously, you don't probably want to do this, especially if you're just learning AWS, so we're just going to use on demand and we're going to keep it within the free tier. But that's how you go ahead and purchase reserved instances. So the last thing I want to recover is an encrypted boot volume. So if we just go back to launching a new instance, we go and click on an Amazon Linux AMI. Go ahead and just hit Next for all yourdefault options to make it a T two micro. Just leave everything as is because we're not actually going to provision this, but right now you'll see storage, and in here we can add new volumes and we can encrypt the volumes by clicking this checkbox. But what we can't do is encrypt the root device volume of our standard AMI, and you can encrypt root device volumes for your EC2 instances. But what you need to do is provision them. First, create a copy or create an Amazon Machine image of that EC2 instance. And while you're creating that copy, encrypt the root device volume. And we'll actually cover that in more detail in this section of the course. But what's key to remember is that by using the defaultroute device volumes, you can't encrypt the default ones. You can't encrypt the ones that are provided by ice volume. So to summarise what we've learned in this lab, we've actually learned quite a lot. We learned how to create an EC Two instance,we learned how to use private and public keys,how to SSH into that EC Two instance. We also learned about security groups and how to enable access on port 22, on port 80, on port 443, and on SSH, HTTP, and HTTPS. And then we actually went into our EC-2 instance. We applied security patches to it. We then installed Apache. We then created our own little Web page. We then turned Apache on and were able to navigate to that little web page. We're able to look at the public DNS as well as the public IP addresses. We're able to look at tags. We covered an awful lot. Now, in terms of what you're going to need to know for your exams, these are the key points I want you to take away. So, termination protection, if you remember, atermination protection is turned off by default. You must turn it on by clicking on that little checkbox on an EBS-backed instance. The default action for the root EBS volume is to be deleted when the instance is terminated. What does that actually mean? Well, for your virtual machine, what happens when you go in and try and delete the virtual machine? Well, the virtual hard disc attached to that virtual machine is going to be deleted along with that virtual machine by default. Now, you can turn that off by unchecking the box. OK, so EBS root volumes; this is a really confusing topic. So a root volume is just the volume or the virtual hard disc from which you are booting your operating system. So you're booting Windows, and you're booting Linux. Can the EBS root volume be encrypted? Well, the answer is yes and no. The defaults that are provided to you by Amazon can't be encrypted. And when you spin up an image using a default AMI, you go to the encryption options, but there's no check box there. However, you can use third-party tools such as BitLocker for Windows, for example, to encrypt that root device volume. Or you can create a copy of that Amazon Machine image so you can create your own AMI. And when you're creating that copy, you can actually encrypt the root device volume. And I'll show you how to do that in a lab that's coming up in the next section of the course. So you're going to get a couple of scenario-based questions, and you really have to read them carefully. And it will ask you whether or not you can encrypt a root device volume. Of course, you can always encrypt a root device's volume using third-party software. But by default, you cannot encrypt the Amazon Default AMI's root device volumes. But you can do it if you create a copy of them. And then you encrypt the copy, and I'll show you how to do that in a lab. And then finally, additional volumes can definitely be encrypted. There's a little checkbox there that you can check, and then you can go in and encrypt that. So that's it for this lecture, guys. Hopefully that summarises everything you have, even though it's quite a long lecture for just spinning up an EC2 instance. You've learned an awful lot. You've learned how to provision an EC2 instance, and you've learned how to attach an EBS volume to it. You've learned all about security groups and how to open up ports in them. You've learned all about SSHing into those two instances, how to install operating system updates, how to install Apache, how to create a little web page, and how to navigate to that little web page after starting the Apache service. So you have an awful lot. So in the next lecture, we're going to look at security groups in a fair bit more detail. So if you've got the time, join me for the next lecture. Thank you.
5. How to use Putty (Windows Users Only)
Okay. So here we are in our browser, I'm on Google, and I'm just going to type in Putty, and there we go. We have the Putty download page at chiagreenen.org UK. So just click on that, and then you basically just want to save the PT dot exe and the PTJ dot exe, so the top and bottom links, and it will finish downloading. You might just want to copy this across to your desktop just because you will be using this a lot throughout the course, so if I just minimise everything and refresh my desktop, there we go. We can see Putty, so Putty is always the computer-to-computer icon. This is what you're going to use when you're SSHing, and then Puttygen is always the key generator, so it's got a computer-to-key icon. So the next thing we want to do is just go ahead to the AWS management console. We want to launch an instance, so I'm going to go in and launch an EC2 instance I'm going to use the Amazon Linux AMI I'm going to leave everything else as default because I just want to show you how to connect into this instance. I'm just going to call this PuTTY my instance, and then go ahead and hit Next. Going to add create a new security group I'm just going to leave it open to the world at the moment Launch Wizard One: Yours might look like Launch Wizard Two, but just leave SSH open to the world. It is a security risk. You could lock it down to your IP address, but again, this is just for demo purposes only. I go ahead and hit "Launch." Now we want to create a new key, so we'll call this my Putty key, and we're going to download this key pair. You'll see here It says it's been downloaded as a PM file, and in order for us to be able to use this with Putty, we need to convert it to a PPK file, and that's where Putty keygen comes in, so if we minimise and go back to our desktop, and we open up a Putty keygen, we'll be able to do that first. I'm just going to kick off this instance, though, so I'm going to go ahead and hit Launch. OK, so that is now launching, so while that's going on again I'm going to go back into Putty keygen. I'm just going to open it up now and you might get this message saying it's protected your PC just click "more info" and hit "run anyway," and so here we go. We've got Putty Gen, so the first thing we need to do is go and load our key, so go ahead and hit load. Now, this confuses a lot of people straight away because they can't see their key; that's because it's looking for a PPK file, but we saved it as a PE M file. So what we want to do is just hit all files down here and then open up my Putty PEM, and there we go. It says it successfully imported it to use this key. With Putty, you need to use the Save PrivateKey command to save it in Putty's own format. So we're going to go ahead and do that. Hit "Save Private Key." This is asking about a passphrase. If you want to protect it, what you need is a passphrase, which is basically a password. So, you need a password in order to open up this key. It's just an extra level of protection. Most people, you know, for the purposes of this course, don't need one. If you're going to do this in production, maybe you do want one. So I'll go ahead and hit yes. And then what we're going to do is I'm just going to change this to all files. I'm going to click here so it maintains the same file name. But then instead of saving it as a PM, I'm going to save it as a PPK. Go ahead and hit "Save." And that is, literally, it. Now if we go into our downloads directory, we can see a PM file and a PPK file. So the next thing we need to do is open up PuTTY itself. Here is PuTTY. It's a very simple interface to use. I'm going to go ahead and go and look at my EC Two instances, and hopefully it is live now and I will be able to get an IP address. So yeah, here it is, and there's my IP address down here. So I'm going to highlight the IP address, and I'm going to right-click and copy it. Now if we go back over to our party configuration, we can type in here "EC-two user" and "thenat" and then putty the IP address. so 52, 51, dot 120, 70. Now, what I can do is also copy and paste this into my save sessions. We're not going to save it just yet because the last thing we want to do is go over here. So we're going to go into SSH, we're going to go over to All, and in here we're going to enter where our private key is. So this is the one that we've just generated. Myparty key PPK is going to open it up, and now if we go all the way back up to the top of the session, we can hit save. We don't need to do this again. We can basically just go in here, hit load, and then hit open. So let's go ahead and open that. The first thing it's going to ask is about the server's host key. It's not cached in the registry, so you just go ahead and hit yes. And there we go. We're connected to our EC-2 instance. As you can see, this is quite small and can be quite hard to read. So let's close this off and just close the session. And then what I'm going to do again is just go back to my desktop, where I'm going to open up Putty. So we'll load up our default settings. Now we can actually change the appearance. We can go in here and change the font size to 20. That's going to change the font. You can change the colors, etc. I'm just going to leave the colours as standard, but I'm going to keep the font at 20. I'm going to go ahead and save that. And now when we open it, it's going to be much bigger. So you now have much larger text, and we can simply go in and run a pseudo-su, followed by a Yum update. And there you go. It's updating our EC II instance. So that's it for using puppy guys. If you have any questions, please let me know. If not, feel free to move on to the next lecture. Thank you.
ExamCollection provides the complete prep materials in vce files format which include Amazon AWS Certified Developer - Associate certification exam dumps, practice test questions and answers, video training course and study guide which help the exam candidates to pass the exams quickly. Fast updates to Amazon AWS Certified Developer - Associate certification exam dumps, practice test questions and accurate answers vce verified by industry experts are taken from the latest pool of questions.
Amazon AWS Certified Developer - Associate Video Courses




Top Amazon Certification Exams
- AWS Certified Solutions Architect - Associate SAA-C03
- AWS Certified AI Practitioner AIF-C01
- AWS Certified Cloud Practitioner CLF-C02
- AWS Certified Solutions Architect - Professional SAP-C02
- AWS Certified Security - Specialty SCS-C02
- AWS Certified Data Engineer - Associate DEA-C01
- AWS Certified Machine Learning Engineer - Associate MLA-C01
- AWS Certified Developer - Associate DVA-C02
- AWS Certified Advanced Networking - Specialty ANS-C01
- AWS Certified Machine Learning - Specialty
- AWS Certified DevOps Engineer - Professional DOP-C02
- AWS Certified SysOps Administrator - Associate
- AWS-SysOps
Site Search:




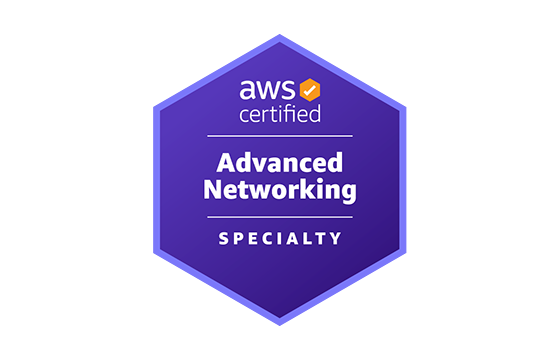


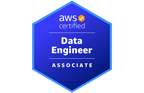
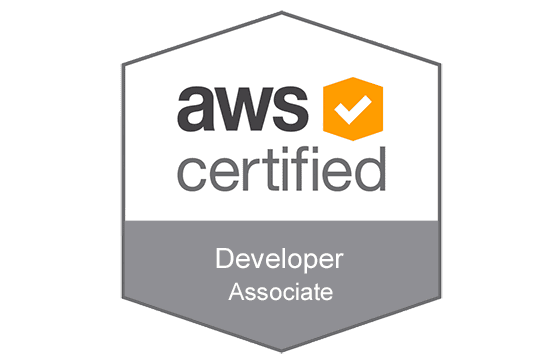
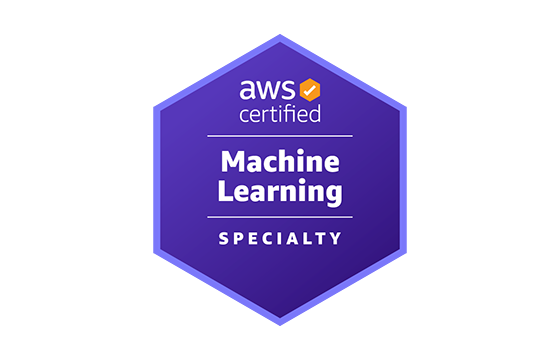

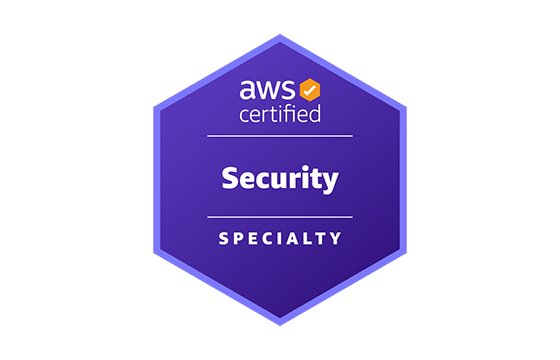
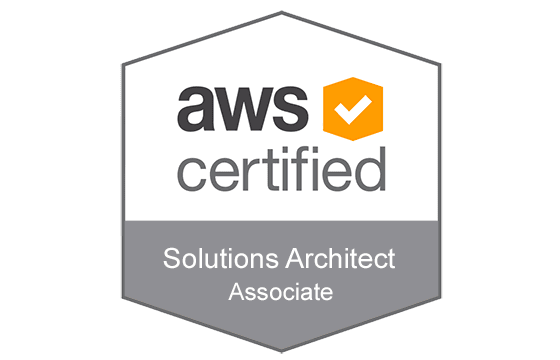
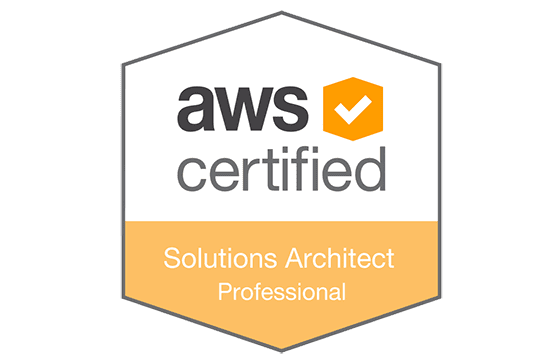
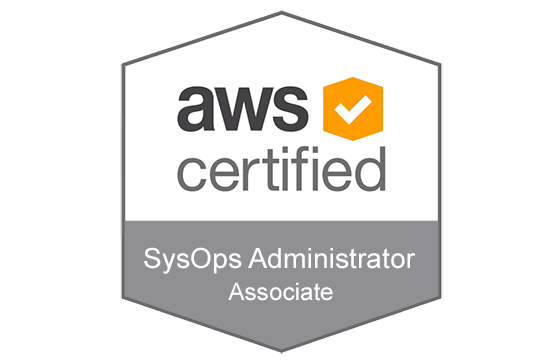




Add Comment
Feel Free to Post Your Comments About EamCollection VCE Files which Include Amazon AWS Certified Developer - Associate Certification Exam Dumps, Practice Test Questions & Answers.