Pass Your CompTIA Linux+ Certification Easy!
CompTIA Linux+ Certification Exams Questions & Answers, Accurate & Verified By IT Experts
Instant Download, Free Fast Updates, 99.6% Pass Rate.

$69.99
Download Free CompTIA Linux+ Practice Test Questions VCE Files
| Exam | Title | Files |
|---|---|---|
Exam XK0-005 |
Title CompTIA Linux+ |
Files 1 |
CompTIA Linux+ Certification Exam Dumps & Practice Test Questions
Prepare with top-notch CompTIA Linux+ certification practice test questions and answers, vce exam dumps, study guide, video training course from ExamCollection. All CompTIA Linux+ certification exam dumps & practice test questions and answers are uploaded by users who have passed the exam themselves and formatted them into vce file format.
Introduction to CompTIA Linux+ Certification
In today’s technology-driven world, Linux has become a cornerstone for enterprise IT environments, cloud infrastructure, cybersecurity, and software development. With many organizations relying on Linux systems for servers, networking, and cloud computing, the demand for professionals skilled in Linux has skyrocketed. CompTIA Linux+ Certification is a globally recognized credential that validates an individual’s expertise in Linux administration, system configuration, security, and troubleshooting. Unlike certifications tied to a single Linux distribution, Linux+ provides knowledge applicable across various distributions, making it versatile for IT professionals pursuing diverse career paths.
The certification is ideal for system administrators, IT support specialists, network administrators, and cybersecurity professionals. It is especially beneficial for individuals aiming to establish a foundation in Linux while also preparing for advanced certifications such as Red Hat Certified System Administrator (RHCSA) or LPIC-2. Linux+ certification emphasizes practical skills and real-world applications, which helps candidates stand out in a competitive IT job market.
Why Linux Skills Are Crucial in IT
Linux powers a significant portion of servers worldwide, and it is the backbone for many cloud services, web servers, and networking devices. Professionals who can manage Linux systems are in high demand because they ensure system reliability, security, and efficiency. Knowledge of Linux allows IT personnel to:
Configure servers and manage services efficiently
Troubleshoot and resolve system and network issues
Secure systems against cyber threats and unauthorized access
Optimize performance for enterprise-level applications
In addition to server management, Linux skills are essential in emerging fields such as cloud computing, DevOps, and cybersecurity. For example, DevOps engineers rely on Linux for scripting, automation, containerization, and orchestration using tools like Docker and Kubernetes. Similarly, cybersecurity analysts need Linux expertise to monitor system logs, implement access controls, and secure servers against attacks.
Who Should Pursue CompTIA Linux+
CompTIA Linux+ is suitable for IT professionals at various stages of their careers. Ideal candidates include:
System administrators responsible for configuring and maintaining Linux servers
IT support professionals providing assistance to users and troubleshooting Linux systems
Network administrators managing network configurations, services, and devices in a Linux environment
Cybersecurity professionals tasked with securing Linux systems and monitoring potential vulnerabilities
Even entry-level IT personnel can pursue Linux+ if they are willing to learn Linux fundamentals, such as command-line operations, file management, and basic administration. By acquiring Linux+ certification, individuals gain a strong foundation that prepares them for advanced roles and specialized certifications.
Key Skills Covered in CompTIA Linux+
The certification focuses on practical skills needed for real-world Linux administration. Major areas of expertise include:
System Configuration and Management
Candidates learn to install, configure, and maintain Linux systems. This includes managing packages, system services, and performing updates to ensure system stability and performance. Knowledge of different Linux distributions is essential to handle tasks across multiple environments effectively.
Command-Line Proficiency
Linux heavily relies on the command-line interface (CLI) for management and automation. CompTIA Linux+ emphasizes navigating the shell, executing commands, using pipes and redirection, and writing basic scripts to automate repetitive tasks. Mastery of CLI is crucial because many Linux tasks cannot be efficiently performed through graphical interfaces.
User and Group Management
Managing users and groups is fundamental to system security. Candidates learn to create, modify, and remove accounts, manage permissions, and control access to files and directories. Understanding user roles and group configurations ensures secure and organized administration.
Security and Access Control
Security is a critical component of Linux administration. Linux+ covers topics such as file permissions, firewall configuration, and access control. Candidates also learn to implement best practices for securing systems against unauthorized access and potential cyber threats.
Networking
Linux+ includes networking fundamentals such as configuring IP addresses, managing network services, troubleshooting connectivity issues, and understanding protocols. Networking knowledge allows professionals to integrate Linux servers into larger enterprise environments efficiently.
Storage and File Systems
Candidates gain skills in managing storage devices, partitions, and file systems. Tasks include mounting and unmounting storage, configuring RAID, and managing disk quotas. Proper storage management is essential for data integrity and system performance.
Troubleshooting
Troubleshooting is a major component of Linux+ certification. Candidates learn to identify and resolve common system issues, monitor performance, analyze logs, and implement solutions to maintain system stability. Proficiency in troubleshooting helps reduce downtime and enhances operational efficiency.
Exam Structure and Requirements
CompTIA Linux+ exam is designed to test candidates on practical skills and theoretical knowledge. Key details include:
Exam Code: XK0-005
Number of Questions: Approximately 90, including multiple-choice and performance-based questions
Duration: 90 minutes
Passing Score: Usually around 720 on a scale of 100-900
Prerequisites: No mandatory prerequisites, though one year of hands-on Linux experience is recommended
The exam emphasizes real-world applications, so candidates must focus on both theoretical understanding and hands-on practice. Setting up personal Linux labs using virtual machines or cloud environments can significantly enhance preparation.
Benefits of CompTIA Linux+ Certification
Obtaining Linux+ certification offers several advantages:
Career advancement opportunities in system administration, IT support, DevOps, and cybersecurity
Validation of practical Linux skills that are immediately applicable in professional environments
Industry recognition, as the certification is respected by employers worldwide
Foundation for further certifications such as RHCSA, LPIC, or advanced Linux security certifications
Versatility across multiple Linux distributions, enhancing employability in diverse environments
Certified professionals often command higher salaries and are better positioned for leadership or specialized roles in IT. Employers value Linux+ certified candidates for their proven ability to manage, secure, and optimize Linux systems.
Effective Preparation Strategies
Effective preparation for Linux+ involves combining study materials, hands-on practice, and strategic planning. Strategies include:
Using books, online courses, and video tutorials specifically designed for Linux+
Setting up Linux virtual machines or cloud labs to practice installation, configuration, and troubleshooting
Taking practice exams to familiarize with exam format and identify knowledge gaps
Participating in Linux communities or forums for tips, guidance, and real-world problem-solving
Consistent practice, coupled with a strong understanding of core concepts, increases the likelihood of success on the exam. Hands-on experience is particularly important because Linux+ includes performance-based questions that require practical application of knowledge.
Career Opportunities After Linux+
Linux+ opens doors to a variety of career paths:
Linux System Administrator: Installing, configuring, and maintaining servers while ensuring system performance
DevOps Engineer: Using Linux skills for automation, deployment, and monitoring in development pipelines
IT Support Specialist: Providing troubleshooting and support for Linux-based systems
Cybersecurity Analyst: Securing Linux environments, monitoring system activity, and managing access controls
The demand for Linux professionals continues to grow as organizations increasingly rely on Linux for cloud computing, web hosting, networking, and enterprise IT operations. Certified professionals are often recognized for their technical expertise and practical problem-solving capabilities.
CompTIA Linux+ Certification equips IT professionals with the knowledge and hands-on skills necessary to manage Linux systems effectively. It enhances career prospects, provides industry recognition, and prepares individuals for advanced certifications and specialized roles. By mastering Linux fundamentals, system administration, security, networking, and troubleshooting, candidates can build a strong foundation for a successful IT career.
Preparing for CompTIA Linux+ Certification
Achieving CompTIA Linux+ certification requires a combination of theoretical understanding and practical experience. While familiarity with Linux concepts is important, hands-on practice is essential for success. The exam tests candidates on real-world skills, not just memorization of facts. Therefore, preparing effectively involves structured study, practical exercises, and continuous assessment of your progress.
The first step in preparation is understanding the exam objectives. CompTIA provides a detailed exam blueprint that outlines the domains covered, including system management, command-line proficiency, networking, security, and troubleshooting. By reviewing these objectives, candidates can create a focused study plan and allocate time efficiently to each topic.
Understanding Exam Domains
The Linux+ exam is structured around several key domains, each emphasizing specific skills:
System Configuration and Management
This domain covers installation, configuration, and maintenance of Linux systems. Candidates should be comfortable with:
Installing different Linux distributions and choosing appropriate package managers
Configuring system services, startup scripts, and systemd units
Managing software repositories, updates, and patches
Practical experience in installing and configuring servers helps reinforce these concepts and prepares candidates for performance-based questions.
Command-Line Proficiency
Command-line skills are at the core of Linux administration. Candidates should master:
Navigating the file system using commands such as ls, cd, cp, mv, and rm
Using text editors like nano or vi for file editing
Applying pipes, redirection, and command chaining for efficient workflows
Writing simple scripts to automate routine tasks
Hands-on practice in a terminal environment is crucial. Using a virtual machine or cloud-based Linux environment allows repeated practice without affecting a production system.
User and Group Management
Proper management of users and groups ensures secure and organized administration. Candidates should practice:
Creating, modifying, and deleting user accounts and groups
Assigning permissions using chmod, chown, and chgrp
Implementing role-based access control for enhanced security
Understanding how Linux handles permissions and access control is essential, as this knowledge is often tested in both multiple-choice and performance-based questions.
Security and Access Control
Security is a critical focus area in Linux+. Candidates should be familiar with:
Configuring firewall rules using tools like iptables or firewalld
Implementing secure authentication methods, including SSH key management
Monitoring system logs and auditing user activity for suspicious behavior
Practical exercises in configuring firewalls, securing SSH access, and analyzing logs provide real-world experience and build confidence for the exam.
Networking
Networking knowledge is essential for managing Linux servers in enterprise environments. Candidates should practice:
Configuring IP addresses, routes, and network interfaces
Managing DNS, DHCP, and other essential network services
Troubleshooting connectivity issues using ping, netstat, and traceroute
Hands-on labs allow candidates to simulate network scenarios, diagnose issues, and understand how Linux interacts with network infrastructure.
Storage and File Systems
Linux+ covers storage management and file system configuration. Candidates should learn to:
Partition disks and format file systems
Mount and unmount storage devices, including NFS and Samba shares
Manage disk quotas and monitor storage usage
Hands-on exercises with disk partitioning, mounting, and file system configuration provide practical understanding necessary for both the exam and real-world administration.
Troubleshooting
Troubleshooting is a recurring theme throughout the exam. Candidates must practice diagnosing and resolving:
System boot issues and startup failures
Network connectivity problems
Permission and access errors
Regular practice with common Linux problems reinforces troubleshooting techniques and helps develop the critical thinking needed for performance-based questions.
Study Resources
Choosing the right study resources can significantly impact exam preparation. Effective resources include:
Official CompTIA Study Guides: These provide comprehensive coverage of exam objectives and are often updated to reflect the latest exam version.
Online Courses and Tutorials: Platforms offering structured Linux+ courses, including video lessons and interactive labs, help reinforce concepts through practical demonstrations.
Books: Linux+ exam preparation books provide detailed explanations, examples, and practice questions to complement hands-on practice.
Practice Exams: Simulated exams help identify strengths and weaknesses while familiarizing candidates with the exam format.
Using a combination of resources ensures balanced learning, combining theoretical knowledge with practical application.
Hands-On Labs and Practice Environments
Hands-on experience is essential for mastering Linux administration. Candidates should create a safe practice environment to experiment with commands, configurations, and troubleshooting scenarios. Options include:
Virtual Machines: Software like VirtualBox or VMware allows multiple Linux distributions to run on a single system, providing a controlled environment for practice.
Cloud-Based Labs: Platforms offering Linux virtual machines in the cloud provide access to real server environments without the need for local installation.
Home Lab: For those with spare hardware, setting up a home Linux server offers immersive learning and real-world experience.
Regular hands-on practice helps candidates become comfortable with command-line operations, system management, networking, and security tasks. It also prepares them for performance-based questions that simulate real-world administrative tasks.
Building a Study Plan
A structured study plan ensures consistent progress and comprehensive coverage of exam objectives. Key steps include:
Assess Knowledge Gaps: Take a practice test or review exam objectives to identify areas that need improvement.
Set Goals: Define weekly and monthly study targets, balancing theory and hands-on practice.
Prioritize Weak Areas: Spend extra time on challenging domains, such as security or networking.
Practice Regularly: Dedicate time each day or week for hands-on labs to reinforce learning.
Review and Test Yourself: Regularly revisit topics and take practice exams to track progress.
Consistency and repetition are essential to retaining Linux knowledge and building confidence for the exam.
Exam-Taking Strategies
Beyond preparation, understanding how to approach the exam can improve performance:
Read Questions Carefully: Ensure you understand what each question asks before selecting an answer.
Manage Your Time: Allocate time for each question and avoid spending too long on a single problem.
Use Process of Elimination: Narrow down choices in multiple-choice questions to increase the likelihood of selecting the correct answer.
Practice Performance-Based Tasks: Familiarity with command-line tasks and practical scenarios reduces anxiety during the exam.
Stay Calm and Focused: Stress management is critical, as a clear mind helps in recalling information and solving problems efficiently.
Adopting these strategies, along with thorough preparation, maximizes the chances of passing the Linux+ exam on the first attempt.
Common Challenges and How to Overcome Them
Candidates often face challenges while preparing for Linux+, such as:
Lack of Hands-On Experience: Overcome this by setting up virtual machines, cloud labs, or a home server for practice.
Difficulty Understanding Linux Commands: Start with basic commands and gradually progress to advanced operations, practicing repeatedly.
Time Management: Break study sessions into focused blocks and use a structured schedule to cover all domains.
Nervousness During Performance-Based Questions: Simulate exam conditions in practice labs to build confidence.
Identifying challenges early and addressing them proactively helps maintain steady progress and reduces exam-day anxiety.
Leveraging Community and Peer Support
Joining Linux communities, forums, and study groups provides additional support. Benefits include:
Sharing tips, tricks, and solutions for common Linux problems
Discussing complex concepts with peers and experienced professionals
Accessing additional resources, study materials, and practice scenarios
Active engagement in communities not only enhances learning but also builds professional connections that can be valuable in career advancement.
Tracking Progress and Staying Motivated
Maintaining motivation is critical during exam preparation, especially for a hands-on and detailed certification like Linux+. Strategies for staying motivated include:
Tracking study milestones and celebrating achievements
Mixing theory with practical exercises to avoid monotony
Setting realistic goals and rewarding progress
Regularly reviewing exam objectives to visualize the end goal
Consistency, discipline, and structured study habits contribute to steady progress and eventual success.
Preparation for CompTIA Linux+ certification goes beyond reading materials. It requires hands-on practice, understanding exam domains, structured study, and strategic planning. By combining theoretical knowledge with practical experience, candidates develop the skills needed to manage Linux systems effectively and perform confidently in real-world scenarios.
Creating a personal lab, practicing regularly, leveraging study resources, and engaging with the Linux community ensures comprehensive readiness. Coupled with exam strategies and time management, these steps increase the likelihood of achieving certification and building a strong foundation for advanced Linux roles.
Successfully preparing for Linux+ not only leads to certification but also equips IT professionals with skills that are directly applicable in enterprise environments, cloud computing, cybersecurity, and network administration.
The World of Linux and Why Linux+ Matters
Linux has grown from a small community-driven project in the early 1990s into one of the most powerful and widely used operating systems in the world. It underpins everything from web servers and smartphones to embedded systems, cloud computing, and cybersecurity platforms. Understanding Linux is no longer optional for IT professionals. For anyone seeking a career in system administration, networking, cloud, or security, Linux skills are foundational.
One of the ways to validate these skills is through certification. Among the various Linux certifications, CompTIA Linux+ stands out as a vendor-neutral credential that confirms a professional’s ability to work with different Linux distributions. It is designed to show that the holder is competent in administering Linux systems in enterprise environments, regardless of whether they use Ubuntu, CentOS, Fedora, SUSE, or any other distribution.
In this article, we will explore the importance of Linux in today’s IT ecosystem, the role of certifications in professional growth, and why Linux+ is a strong choice for aspiring and current IT professionals.
The Evolution of Linux in Modern IT
Linux began as a hobby project by Linus Torvalds, who wanted to create a free and open-source operating system kernel. Over time, contributions from thousands of developers across the globe transformed it into a powerful platform that rivals and often surpasses proprietary systems.
Today, Linux is the backbone of many critical systems. Most web servers run on Linux. The majority of cloud computing infrastructure, including Amazon Web Services, Google Cloud, and Microsoft Azure, is built on Linux-based technologies. Even Android smartphones are powered by a Linux kernel.
This widespread adoption means that Linux is not confined to niche areas; it is everywhere. Organizations choose Linux because of its stability, performance, cost efficiency, and flexibility. For IT professionals, being skilled in Linux is not simply an advantage—it is a necessity.
Why IT Professionals Choose Certification
In a competitive job market, certifications act as a standardized way to prove one’s knowledge and skills. While hands-on experience remains the most important factor, certifications demonstrate commitment to professional growth and provide measurable evidence of expertise. Employers often look for certifications to quickly evaluate candidates.
For beginners, certification offers a structured learning path. For experienced professionals, it can validate skills they already use daily and help them stand out for promotions or specialized roles. Certifications also serve as gateways to more advanced credentials, guiding professionals on a career path that builds steadily.
Linux+ fits into this framework as a certification that is approachable for those new to Linux, yet rigorous enough to be respected by employers.
The Unique Value of CompTIA Linux+
Several Linux certifications exist, each with its own focus. Red Hat Certified System Administrator (RHCSA) focuses on Red Hat Enterprise Linux. Linux Professional Institute Certification (LPIC) covers a broader but often more theoretical scope. Linux Foundation Certified System Administrator (LFCS) offers practical tasks in a hands-on environment.
What makes Linux+ unique is its vendor-neutral approach. It does not tie the candidate to a single distribution but instead emphasizes universal skills such as:
Installing Linux systems across different platforms
Managing users, groups, and file permissions
Configuring and troubleshooting networking services
Understanding and applying security measures
Writing scripts to automate tasks
Working with modern concepts like containers and virtualization
This flexibility makes Linux+ a strong first certification for those beginning their Linux journey. It proves that the holder can adapt to multiple environments, an increasingly valuable skill as organizations often mix distributions depending on needs.
Exam Structure and Expectations
The Linux+ exam, currently identified by the code XK0-005, is built to measure practical skills as well as theoretical knowledge. Unlike older certification exams that relied heavily on multiple-choice questions, Linux+ integrates performance-based testing. Candidates are asked to perform real tasks in simulated Linux environments, such as configuring services or troubleshooting problems.
The exam typically contains around ninety questions, combining multiple-choice, drag-and-drop, and hands-on tasks. Candidates have ninety minutes to complete the test, and the passing score is set at 720 out of 900.
The exam domains are broad and include:
System management
Security
Scripting, containers, and automation
Troubleshooting
Networking
Each domain is tested with practical and scenario-based questions. For example, rather than simply being asked what a certain command does, candidates may be required to use it in a simulated environment to resolve an issue.
Who Should Pursue Linux+
Linux+ is ideal for IT professionals at the beginning or middle of their careers. It is not designed exclusively for beginners with no IT background but assumes some familiarity with operating systems and command-line tools. Candidates often include:
Junior system administrators who want to expand their skills
IT support specialists who frequently encounter Linux-based systems
Network administrators who manage Linux servers or routers
Aspiring cybersecurity analysts who need to understand Linux security features
Your Linux+ Journey and Career Growth
Earning the CompTIA Linux+ certification is not just about passing an exam; it represents the beginning of a continuous journey into the world of Linux administration, system management, and IT specialization. For many professionals, Linux+ is the stepping stone to higher certifications, advanced job roles, and deeper technical expertise. Understanding how to approach preparation, manage the exam, and leverage the credential afterward is critical to maximizing its value.
Building a Study Plan
Preparing for the Linux+ exam requires structure. The exam domains are broad, covering topics such as system management, security, networking, and scripting. Without a plan, it is easy to get lost in the details. A realistic study schedule should spread across several weeks or months, depending on prior experience.
Start by reviewing the official CompTIA exam objectives. These objectives serve as a checklist to guide your preparation. Break them into weekly goals, ensuring that each week is dedicated to mastering a specific domain. For example, one week can focus on user management and permissions, while another centers on networking commands and troubleshooting tools.
Hands-on practice should take priority. Set up a virtual lab environment using VirtualBox or VMware, or leverage cloud platforms such as AWS Free Tier or Google Cloud credits. Practical exercises, such as configuring firewalls, managing file systems, or writing shell scripts, reinforce theory and prepare you for performance-based questions on the exam.
Effective Study Resources
There are multiple ways to approach Linux+ preparation, and the best approach combines several resources. CompTIA’s official CertMaster training tools are aligned directly with the exam. Textbooks such as the CompTIA Linux+ Study Guide by Sybex provide comprehensive coverage of concepts with review questions. Video training platforms like CBT Nuggets, Pluralsight, or Udemy offer engaging explanations and demonstrations.
Another invaluable tool is community support. Online forums such as Reddit’s r/linuxadmin or the CompTIA subreddit often share tips, study notes, and troubleshooting advice. Engaging with a study group or local Linux user community can also keep motivation high. Finally, practice exams are essential. They not only gauge readiness but also familiarize you with the question style, timing, and pressure of the real test.
Test-Taking Strategies
Walking into the exam with a clear strategy can make a significant difference. Since the exam contains both performance-based and multiple-choice questions, time management is critical. Many test-takers recommend starting with performance-based questions, as they require more focus and can consume more time. Others prefer saving them for last to build confidence with easier questions first. Choose whichever approach works best in practice exams.
Always read questions carefully. Linux+ questions often test subtle details, such as differences between command options or configuration file syntax. If a question seems unfamiliar, use the process of elimination. Often, one or two options can be ruled out immediately, improving the odds of guessing correctly if needed.
Keep calm during simulations. Even if a task feels difficult, partial credit is possible if some steps are completed correctly. Focus on what you know, and do not let one challenging scenario disrupt the rest of the exam.
Career Opportunities After Linux+
The Linux+ certification opens the door to several entry- and mid-level IT roles. System administrators are the most common progression, but Linux+ also supports positions such as technical support specialist, network administrator, or cloud operations associate. For professionals aiming at cybersecurity, Linux+ provides the foundational knowledge of file systems, permissions, and command-line tools necessary for advanced roles.
In cloud computing, Linux skills are in high demand. Cloud platforms rely heavily on Linux, and professionals who can deploy, configure, and manage Linux-based servers will find themselves in valuable positions. DevOps roles, which emphasize automation and containerization, also align closely with the Linux+ domains.
Advancing Beyond Linux+
While Linux+ is valuable on its own, it often serves as a starting point for higher certifications. Those who want to specialize in enterprise Linux environments may pursue the Red Hat Certified System Administrator (RHCSA). Others may choose the Linux Professional Institute LPIC-1 and LPIC-2 certifications for a deeper vendor-neutral path. For cloud professionals, the Linux Foundation Certified System Administrator (LFCS) provides practical, distribution-agnostic validation.
Cybersecurity-focused professionals often combine Linux+ with certifications like Security+ or CySA+. The ability to secure Linux systems, monitor logs, and configure access controls is directly relevant to these roles. Cloud engineers often pair Linux+ with vendor-specific certifications such as AWS Solutions Architect or Microsoft Azure Administrator.
The Long-Term Benefits
Beyond immediate career opportunities, Linux+ provides long-term advantages. It instills confidence in navigating Linux environments, encourages a mindset of problem-solving, and builds familiarity with open-source technologies that dominate modern IT. As IT continues to shift toward automation, containerization, and distributed systems, Linux skills will only grow in relevance.
Employers recognize that Linux+ certified professionals have demonstrated both theoretical knowledge and hands-on capability. This recognition can lead to higher salaries, increased responsibilities, and more career mobility. Perhaps most importantly, earning Linux+ builds the foundation for lifelong learning in open-source technologies.
The Future of Linux Skills in IT Careers
Linux is no longer just an alternative operating system used by enthusiasts. It has become a central piece of the technology landscape, powering the majority of web servers, supercomputers, embedded systems, and cloud infrastructure worldwide. Organizations depend on it for security, scalability, and cost efficiency. For professionals holding the CompTIA Linux+ certification, the road does not end with passing the exam. Instead, it marks the beginning of continuous development. The future of Linux skills is deeply intertwined with emerging fields such as DevOps, cloud computing, artificial intelligence, and cybersecurity.
The Role of Linux in Cloud and Virtualization
The rise of cloud computing has changed the way organizations design and deploy infrastructure. Cloud providers such as Amazon Web Services, Google Cloud, and Microsoft Azure all rely on Linux as their foundation. Even when companies choose managed services, Linux skills are essential for configuring, troubleshooting, and optimizing workloads.
Virtualization technologies such as VMware, KVM, and Hyper-V also rely heavily on Linux. Linux professionals are often responsible for creating and managing virtual machines, containers, and orchestration platforms. Knowledge of Linux commands, file systems, and networking is indispensable when working in virtualized or cloud-native environments.
Linux and DevOps Transformation
DevOps has reshaped the IT industry by emphasizing collaboration, automation, and continuous delivery. Linux sits at the heart of this transformation. From container technologies like Docker and Podman to orchestration tools such as Kubernetes, nearly all modern DevOps tools run on Linux.
Professionals who understand Linux processes, systemd services, and shell scripting have an advantage in automating deployments and managing pipelines. A Linux+ certified professional can expand their skills by learning configuration management tools such as Ansible, Puppet, or Chef. These tools rely on Linux scripting and system administration knowledge, making Linux+ an excellent foundation for DevOps careers.
Linux in Cybersecurity
Cybersecurity is another area where Linux expertise plays a critical role. Security professionals use Linux for penetration testing, incident response, and secure server configuration. Popular tools such as Wireshark, Nmap, Metasploit, and Snort all run effectively on Linux systems. Distributions such as Kali Linux are designed specifically for security testing.
For Linux+ certified professionals, the ability to secure file systems, manage permissions, configure firewalls, and monitor logs translates directly into cybersecurity readiness. Combining Linux+ with certifications such as CompTIA Security+, CySA+, or even advanced credentials like Certified Ethical Hacker (CEH) can open doors to specialized roles in the security domain.
The Growing Importance of Scripting and Automation
While graphical interfaces make Linux accessible, the true power of the system lies in the command line. The ability to script and automate tasks is one of the most valuable skills an IT professional can possess. Linux+ introduces candidates to shell scripting, cron jobs, and basic automation. To remain competitive, professionals must take these skills further.
Learning Bash scripting in depth allows administrators to handle repetitive tasks with efficiency. Expanding into Python adds more flexibility, especially since Python is widely used in DevOps, cloud automation, and cybersecurity. Automation not only saves time but also reduces human error, a critical factor in secure and scalable IT operations.
Containers and Orchestration as the Next Step
One of the most significant shifts in recent years has been the adoption of containers. Containers package applications and their dependencies into portable units, and Linux provides the kernel-level functionality that makes containers possible. Docker, Podman, and container runtimes rely on Linux namespaces, control groups, and file systems.
For Linux+ certified professionals, learning containers is a natural progression. Once comfortable with containers, the next step is orchestration through Kubernetes or OpenShift. Organizations across industries are adopting Kubernetes to manage containerized applications at scale, making this skill highly valuable. Linux knowledge remains central, as administrators must configure nodes, manage networking, and ensure security at the operating system level.
Open Source Contribution and Community Growth
Linux is built on the principle of open source. Professionals who want to advance beyond certification can benefit from contributing to open-source projects. Contributions may include code, documentation, or testing. This involvement provides hands-on experience, expands networks, and demonstrates initiative to employers.
Communities such as the Linux Foundation, GitHub repositories, and Linux User Groups (LUGs) welcome contributors of all skill levels. Becoming part of these communities ensures that professionals stay updated with the latest developments while enhancing their credibility in the industry.
Combining Linux+ with Other Certifications
Linux+ is a foundation, but pairing it with other certifications creates stronger career pathways. For those interested in system administration, Red Hat Certified System Administrator (RHCSA) or LPIC-1 builds on Linux+ skills with advanced topics. Cloud-focused professionals may choose AWS Certified Solutions Architect, Microsoft Azure Administrator, or Google Associate Cloud Engineer.
Cybersecurity professionals often pursue CompTIA Security+, CySA+, or Certified Information Systems Security Professional (CISSP). Each path benefits from the foundational Linux knowledge gained through Linux+. The combination of vendor-neutral and vendor-specific certifications reflects adaptability and depth, qualities employers highly value.
Lifelong Learning in IT
Technology evolves quickly, and Linux is no exception. New distributions, tools, and methods appear constantly. A professional who stops learning risks falling behind. Lifelong learning is essential, and Linux+ certification instills this mindset.
Staying updated can include following Linux-related blogs, attending webinars, or participating in online forums. Experimenting with new distributions and technologies keeps skills fresh. Exploring advanced topics such as kernel tuning, system performance monitoring, or SELinux adds depth that employers appreciate.
The Long-Term Outlook for Linux Professionals
The demand for Linux professionals continues to grow. Reports from the Linux Foundation and other industry groups consistently highlight a shortage of skilled Linux administrators, developers, and security specialists. The adoption of Linux in emerging fields such as artificial intelligence, edge computing, and the Internet of Things ensures that demand will not decline anytime soon.
For professionals, this demand translates into higher salaries, job security, and opportunities to specialize in areas that match personal interests. Whether the path leads to cloud engineering, cybersecurity, DevOps, or advanced system architecture, Linux serves as the gateway.
Linux in Artificial Intelligence and Data Science
Artificial intelligence and data science have become critical areas in modern IT, and Linux plays a major role in supporting these fields. Most AI frameworks, such as TensorFlow, PyTorch, and Scikit-learn, are optimized for Linux environments. Data scientists often rely on Linux servers for high-performance computing tasks, GPU-based training, and data pipeline management. Professionals who begin with Linux+ and later expand their skills into AI and data science gain the ability to manage servers that handle massive datasets and machine learning models.
Linux for Edge Computing and IoT
Edge computing and the Internet of Things (IoT) represent another frontier where Linux dominates. Many IoT devices, from smart home appliances to industrial sensors, run lightweight Linux distributions. Edge servers that process data close to where it is generated are often Linux-based as well. This makes Linux knowledge essential for professionals developing, deploying, and securing IoT solutions. With Linux+, candidates gain foundational system management skills that can later be applied to these specialized areas.
Cross-Platform Flexibility of Linux Skills
One advantage of Linux expertise is that it translates across multiple domains. Whether an IT professional moves into networking, security, or cloud administration, the same core Linux skills remain relevant. File permissions, process management, and scripting provide a universal foundation. Unlike vendor-specific certifications that may be tied to one product or ecosystem, Linux knowledge adapts to many contexts. This flexibility ensures that Linux+ is never wasted, even when career directions change.
The Economic Value of Linux Skills
The financial benefits of Linux knowledge are significant. Industry surveys consistently show that Linux professionals earn competitive salaries compared to their peers. Employers recognize that Linux experts can handle critical infrastructure, reduce licensing costs, and ensure system reliability. For individuals, this translates into better earning potential, stronger job security, and broader career options. By pursuing Linux+ and expanding into advanced certifications, professionals position themselves for long-term financial growth in the IT field.
Soft Skills and Professional Growth with Linux+
While technical expertise is critical, Linux+ also encourages the development of soft skills. Learning Linux requires problem-solving, persistence, and attention to detail. These qualities are highly valued by employers. Troubleshooting skills, in particular, foster patience and logical thinking. Professionals who combine Linux expertise with communication, teamwork, and leadership abilities often rise quickly into roles such as team lead, project manager, or senior architect. Linux+ provides the technical base, while soft skills create opportunities for broader professional growth.
Looking Ahead to Future Technologies
The technology landscape is always shifting, but Linux remains at its core. Future innovations, from quantum computing to advanced automation, are likely to incorporate Linux in some form. By starting with Linux+ and maintaining a commitment to continuous learning, professionals prepare themselves not only for today’s opportunities but also for technologies that have not yet emerged. The adaptability of Linux skills ensures that certified individuals can pivot into new areas as they develop, staying relevant in a fast-moving industry.
Final Thoughts
Earning Linux+ is more than checking off a certification requirement. It is a statement of readiness to participate in the global open-source community and to contribute to the technologies shaping the future. With Linux at the core of modern IT infrastructure, the knowledge gained through Linux+ empowers professionals to grow, adapt, and lead in their fields.
The journey does not end at certification. By pursuing continuous learning, exploring advanced certifications, engaging with open-source communities, and expanding into cloud, DevOps, and security domains, professionals ensure they remain relevant and valuable in a rapidly evolving industry. The future of Linux skills is bright, and those who embrace it are positioned for lasting success.
ExamCollection provides the complete prep materials in vce files format which include CompTIA Linux+ certification exam dumps, practice test questions and answers, video training course and study guide which help the exam candidates to pass the exams quickly. Fast updates to CompTIA Linux+ certification exam dumps, practice test questions and accurate answers vce verified by industry experts are taken from the latest pool of questions.
CompTIA CompTIA Linux+ Video Courses
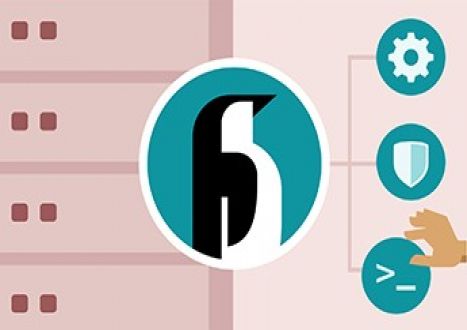



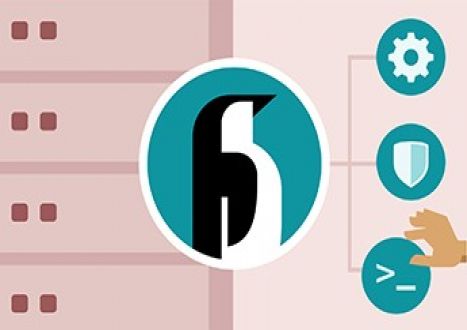



Top CompTIA Certification Exams
Site Search:



















I passed the exam, and I can sincerely say that the CompTIA Linux+ certification exam is no joke. It made me to think in all angles and prepare well to face it. I used the dumps provided here and I passed!
I have passed the exam and ready to share the secret with those who are just starting their preparation process. You need to start your preparation with exploring the guide and then you need to check your skills with the help of the practice questions and answers. I also took the training to understand the content deeper, but I think that it is not a strict requirement if you have some books to read by yourself. The transition of concepts is ideal in them, which helps you to pass the test.
It is important to have your preparation using authentic materials, and this site has all you need. The free CompTIA Linux+ braindumps, guidebooks, and other resources that you can find on ExamCollection are efficient for your preparation. As for me, I used the dumps to revise the material and succeeded in my test.
the Bundle is still valid now?