Pass Your Microsoft Windows 10 MD-100 Exam Easy!
Microsoft Windows 10 MD-100 Exam Questions & Answers, Accurate & Verified By IT Experts
Instant Download, Free Fast Updates, 99.6% Pass Rate
Microsoft Windows 10 MD-100 Practice Test Questions in VCE Format
Microsoft Windows 10 MD-100 Practice Test Questions, Exam Dumps
Microsoft MD-100 (Windows 10) exam dumps vce, practice test questions, study guide & video training course to study and pass quickly and easily. Microsoft MD-100 Windows 10 exam dumps & practice test questions and answers. You need avanset vce exam simulator in order to study the Microsoft Windows 10 MD-100 certification exam dumps & Microsoft Windows 10 MD-100 practice test questions in vce format.
Your Foundation for the Microsoft Windows 10 (MD-100) Exam
The Microsoft Windows 10 MD-100 exam is a critical step for IT professionals aiming to validate their expertise in the modern workplace. This exam is one of two required to earn the prestigious Microsoft 365 Certified: Modern Desktop Administrator Associate certification, the other being the MD-101. Passing the MD-100 exam demonstrates your proficiency in deploying, configuring, securing, managing, and monitoring devices and client applications in an enterprise environment. It is designed for administrators who are familiar with Windows 10 and non-Windows technologies, reflecting the diverse nature of today's IT infrastructures. This journey is more than just about passing a test; it is about proving you have the practical skills needed to support a dynamic and secure workforce. The MD-100 certification is a signal to employers that you possess a standardized, industry-recognized level of competence in managing Windows 10, the world's most widely used desktop operating system. It confirms your ability to handle complex tasks that are essential for the smooth operation of any organization. As you begin this process, it is important to understand the full scope of what the MD-100 exam entails and the career benefits that await upon successful completion.
Who Should Take the MD-100 Exam?
The MD-100 exam is specifically tailored for IT professionals who serve as Modern Desktop Administrators. This role is crucial in any organization that relies on technology for its daily operations. These individuals are responsible for deploying, managing, and securing devices and applications. The target audience includes desktop support technicians, system administrators, and IT generalists who want to specialize in endpoint management. If your daily tasks involve installing Windows, configuring user profiles, managing device security, or troubleshooting system issues, then the MD-100 is the ideal certification to formalize and advance your skills. Candidates for the MD-100 should have hands-on experience with Windows 10 and a fundamental understanding of enterprise deployment scenarios. While there are no strict prerequisites, a working knowledge of networking concepts, Active Directory, and mobile device management (MDM) principles will be highly beneficial. This exam is for those who are on the front lines, ensuring that end-users have a secure and productive computing experience. It is a validation of the skills that keep a business running efficiently, making it a valuable credential for a wide range of IT support and administration roles.
The Strategic Importance of the MD-100 Certification
In today's competitive job market, an IT certification serves as a powerful differentiator. The MD-100, in particular, holds significant weight because it is directly tied to the core technology that powers most businesses. A certification from a globally recognized leader like Microsoft instantly adds credibility to your resume. Hiring managers are more likely to prioritize candidates who have proven their skills through a rigorous examination process. It removes ambiguity and provides a clear indication of your capabilities, making the recruitment process more efficient for employers and giving you a distinct advantage. Earning the Modern Desktop Administrator Associate certification makes you a more valuable asset to your current or future organization. It shows a commitment to professional development and a desire to stay current with the latest technologies. Studies have shown that certified professionals are often more productive and efficient than their non-certified peers. This increased productivity translates directly into business value, making you a more attractive candidate for promotions and salary increases. The MD-100 is not just a test; it is an investment in your career that can yield substantial returns.
Unpacking the Benefits of MD-100 Certification
The advantages of passing the MD-100 exam extend beyond simply improving your resume. One of the most significant benefits is the potential for accelerated career growth. The skills you acquire and validate during your preparation are in high demand. As you become more proficient in managing Windows 10, you become capable of taking on more complex projects and greater responsibilities. This often leads to a faster promotion track and the ability to achieve your long-term career goals more quickly. A Microsoft certification can be the catalyst that propels your career to the next level. Furthermore, certified professionals often report higher job satisfaction. The knowledge and confidence gained through the MD-100 certification process empower you to perform your job more effectively. You become the go-to expert for Windows 10 issues, which can be a professionally rewarding position. This expertise not only makes your daily work easier but also allows you to contribute more significantly to your team and organization. The commitment to lifelong learning that is fostered by the certification process ensures that you remain a relevant and valuable professional in the ever-evolving world of IT.
Delivering Tangible Value to Your Organization
Organizations today are keenly aware of the positive impact that certified professionals have on their operations. A business that employs MD-100 certified administrators can expect a more secure, stable, and efficiently managed IT environment. Certified individuals are well-versed in best practices for deployment, security, and maintenance, which reduces the risk of system failures, security breaches, and costly downtime. Your expertise helps to ensure that the company's most critical assets—its data and its people—are protected and productive. This direct contribution to the bottom line is highly valued by executives and management. The proficiency gained from the MD-100 curriculum also leads to improved end-user support. With a deep understanding of Windows 10, you can resolve issues more quickly and effectively, minimizing disruptions to employee productivity. You are also better equipped to proactively manage devices, applying updates and policies that prevent problems before they occur. This shift from a reactive to a proactive support model is a hallmark of a mature IT department and is a key benefit that MD-100 certified professionals bring to the table. Your skills help to create a seamless and reliable user experience for everyone in the organization.
Navigating the MD-100 Exam Structure and Objectives
To succeed on the MD-100 exam, you must first understand its structure and the topics it covers. The exam typically consists of 40-60 questions, which you will have approximately two hours to complete. The question formats are varied and may include multiple-choice, drag-and-drop, case studies, and performance-based labs that require you to perform tasks in a simulated environment. This variety is designed to test not only your theoretical knowledge but also your practical, hands-on skills. The passing score is 700 on a scale of 1000. The exam objectives are broken down into four main domains: Deploy Windows, Manage devices and data, Configure connectivity, and Maintain Windows. Each domain is weighted differently, so it is crucial to review the official exam guide to understand where to focus your study efforts. The guide provides a detailed breakdown of the specific skills measured within each domain. Using this official outline as your roadmap is the first and most important step in creating an effective study plan. It ensures that you are covering all the necessary material and are fully prepared for the breadth of the MD-100 exam.
Creating Your Personal MD-100 Study Plan
A well-structured study plan is just as important as the effort you put into learning the material. After familiarizing yourself with the MD-100 exam objectives, you should create a realistic timeline for your preparation. This plan should take into account your current knowledge, your work schedule, and other personal commitments. A good strategy is to start with the topics you are most comfortable with to build momentum, then progressively move on to the more challenging areas. Allocate more time to the domains that have the highest weight on the exam. Consistency is key to a successful study plan. It is more effective to study for an hour or two every day than to cram for many hours once a week. Regular study sessions help to reinforce your learning and improve long-term retention. Your plan should not just be a list of topics but a schedule of activities, including reading, watching video courses, and, most importantly, hands-on practice. Sticking to your plan will keep you on track, reduce stress, and ensure that you are fully prepared when your exam day arrives.
Understanding the "Deploy Windows" Domain
The first major domain of the MD-100 exam, "Deploy Windows," accounts for a significant portion of the questions. This area focuses on all aspects of getting the Windows 10 operating system onto a device, from initial planning to post-installation configuration. A thorough understanding of these concepts is essential, as deployment is the foundational activity for any desktop administrator. The exam will test your knowledge of both traditional and modern deployment methods, reflecting the shift towards cloud-based management in today's enterprises. You must be prepared to answer questions on a variety of deployment scenarios. This domain requires you to be proficient in planning and implementing Windows 10 using dynamic methods like Windows Autopilot, as well as more traditional approaches. You will need to know how to perform in-place upgrades from older versions of Windows while preserving user data and applications. The MD-100 also covers the migration of user data and settings between devices. A successful candidate will be able to choose the appropriate deployment method for a given business need and execute it flawlessly. This section of the exam truly tests your ability to start from a bare-metal machine or an existing system and transform it into a fully functional, enterprise-ready workstation.
Modern Deployment with Windows Autopilot
Windows Autopilot is a cornerstone of modern desktop deployment and a key topic on the MD-100 exam. Autopilot is a collection of technologies used to set up and pre-configure new devices, getting them ready for productive use with minimal IT intervention. It simplifies the out-of-box experience for end-users, allowing a new device to be shipped directly from the manufacturer to the employee. The user simply unboxes it, connects to the internet, and signs in, and Autopilot handles the rest, including joining the device to Azure Active Directory, enrolling it in an MDM service like Intune, and deploying applications and policies. For the MD-100, you need to understand the different Autopilot deployment scenarios. These include user-driven mode, where the user walks through the setup process, and self-deploying mode, which is designed for kiosks or shared devices and requires no user interaction. You must also be familiar with the process of registering devices for Autopilot, creating deployment profiles, and assigning them to device groups. Autopilot represents a significant shift in how devices are deployed, and the exam will verify that you are proficient in this modern, cloud-centric approach to endpoint management.
Dynamic Provisioning with Windows Configuration Designer
Another important tool covered in the MD-100 deployment domain is the Windows Configuration Designer. This tool is used to create provisioning packages, which are small files containing a collection of configuration settings. These packages can be applied to a device to quickly configure it without the need for a complex imaging process. Provisioning packages are particularly useful for scenarios where you need to set up devices that will not be managed by a traditional domain or for quickly configuring a set of common settings on multiple devices. The exam will test your ability to use the Windows Configuration Designer to create and apply these packages. You will need to know how to add various settings to a package, such as computer name, network profiles, security policies, and even applications. You should also understand the different ways a provisioning package can be applied, including during the initial out-of-box experience, via a network share, or through removable media. This tool provides a flexible and powerful way to provision devices, and mastery of it is expected for the MD-100.
Performing In-Place Upgrades and Migrations
While modern deployment methods are a focus, the MD-100 exam also covers the more traditional scenario of upgrading an existing device. You must be proficient in performing an in-place upgrade from an older version of Windows, such as Windows 7 or Windows 8.1, to Windows 10. This process involves running the Windows 10 setup directly on the existing operating system, which then automatically preserves the user's data, settings, and compatible applications. You need to understand the upgrade path, compatibility checks, and how to troubleshoot common issues that can arise during this process. In addition to upgrades, the MD-100 covers user state migration. This is the process of capturing a user's files and settings from an old computer and restoring them to a new one. The exam will test your knowledge of the User State Migration Tool (USMT), a command-line utility designed for this purpose. You will need to know how to use USMT to scan the source computer, store the user data in a migration store, and then load that data onto the new Windows 10 device. This is a common task in any hardware refresh cycle, making it an essential skill for a desktop administrator.
Understanding Windows 10 Editions and Activation
A fundamental aspect of deployment is understanding the different editions of Windows 10 and their features. The MD-100 exam will expect you to be familiar with the key differences between editions like Windows 10 Home, Pro, Enterprise, and Education. You should know which features are exclusive to certain editions, such as BitLocker in Pro and above, or AppLocker and Credential Guard in Enterprise. This knowledge is crucial for helping an organization choose the right edition to meet its security and management needs. Activation is another critical topic. You must understand the various methods for activating Windows 10 in an enterprise environment. This includes using a Key Management Service (KMS), which activates devices on the corporate network, and Multiple Activation Keys (MAK), which are used for devices that are not frequently connected. The MD-100 also covers subscription-based activation, which is becoming more common with Microsoft 365 licenses. A solid grasp of these activation models is necessary to ensure that all deployed devices are properly licensed and compliant.
Post-Installation Configuration Tasks
Deploying Windows 10 is not the end of the process; the device must then be configured to meet both user and organizational requirements. The MD-100 exam covers a range of post-installation configuration tasks. This includes customizing the user interface, such as configuring the Start menu layout and taskbar. You might be asked how to create a standard layout and deploy it to all users to ensure a consistent experience and provide easy access to corporate applications. Other post-installation tasks include configuring mobility settings, such as power plans and sync settings, and configuring device drivers. You will also need to know how to manage printers and other peripherals. A particularly important area is the configuration of Microsoft Edge, the default web browser in Windows 10. The exam will test your ability to configure settings like the home page, search provider, and security settings for Edge using policies. These tasks are the final touches that make a newly deployed device truly ready for business use.
Hands-On Practice for the Deployment Domain
The best way to prepare for the deployment-related questions on the MD-100 exam is through extensive hands-on practice. Theoretical knowledge is important, but the exam will test your ability to apply that knowledge in practical scenarios. It is highly recommended that you set up a home lab environment using virtualization software like Hyper-V or VMware. Create several virtual machines to practice the different deployment methods. Work through the process of an in-place upgrade, create and apply a provisioning package, and experiment with the User State Migration Tool. For modern deployment, you should sign up for a free Microsoft 365 trial tenant. This will give you access to Azure Active Directory and Microsoft Intune, which are required for testing Windows Autopilot. Go through the steps of registering a virtual machine, creating a deployment profile, and experiencing the Autopilot setup process firsthand. This practical experience is invaluable. It will not only solidify your understanding of the concepts but also prepare you for the performance-based questions on the MD-100, where you will be asked to perform these tasks directly.
Overview of the "Manage Devices and Data" Domain
The second domain of the MD-100 exam, "Manage Devices and Data," is one of the most heavily weighted sections. This broad topic covers the day-to-day tasks of a desktop administrator, focusing on how to manage the devices, users, and data within an organization. It delves into crucial areas like security, permissions, and policy enforcement. A deep and practical understanding of this domain is absolutely essential for passing the MD-100. The skills tested here are at the heart of what it means to be a Modern Desktop Administrator. This domain requires you to be proficient in managing local users and groups, configuring device settings through both local and cloud-based policies, and implementing robust security measures. You will be tested on your ability to manage data access and protection using technologies like NTFS permissions and BitLocker encryption. The MD-100 also expects you to have a working knowledge of modern management using a service like Microsoft Intune for enrolling devices and enforcing compliance. This section bridges the gap between traditional on-premises management and modern cloud-based approaches.
Managing Local Users, Groups, and Security
A fundamental responsibility of any administrator is managing user accounts and access controls. The MD-100 exam will test your ability to manage local users and groups on a Windows 10 device. You need to know how to create, modify, and delete local user accounts and understand the differences between standard user and administrator accounts. You should also be proficient in creating and managing local groups to simplify the assignment of permissions. This foundational knowledge is critical for securing individual workstations. Beyond user accounts, you must understand how to configure local security policies. This includes setting password policies, such as minimum length and complexity, and account lockout policies to prevent brute-force attacks. The MD-100 also covers the configuration of User Account Control (UAC). You need to know what UAC is, why it is important for security, and how to configure its different prompt levels. These local security settings are the first line of defense in protecting a device from unauthorized access and malware.
Configuring Devices with Policies
Enforcing consistent configurations across multiple devices is a core task for a desktop administrator, and it is a key topic on the MD-100 exam. You need to be well-versed in using policies to manage device settings. The exam covers both traditional and modern policy enforcement mechanisms. For devices in a traditional Active Directory domain, you must understand how to apply Group Policy Objects (GPOs) to configure a wide range of settings, from desktop wallpaper to application restrictions. For cloud-managed devices, the MD-100 focuses on using a Mobile Device Management (MDM) service like Microsoft Intune. You need to know how to create and assign configuration profiles in Intune to manage settings on Windows 10 devices. The exam will expect you to understand the relationship between GPOs and MDM policies and how they can coexist in a hybrid environment. The ability to use policies to standardize device configurations and enforce security baselines is a critical skill that the MD-100 will rigorously test.
Managing Windows Security Features
Securing the endpoint is paramount in today's threat landscape, and the MD-100 exam reflects this priority. You must have a deep understanding of the built-in security features of Windows 10. A major focus is the Windows Defender suite of tools. This includes Windows Defender Antivirus for malware protection, Windows Defender Firewall for network security, and Windows Defender Credential Guard for protecting user credentials. You need to know how to configure, manage, and monitor each of these components. The exam will also test your knowledge of other security features like Windows Defender Application Guard, which isolates untrusted websites in a virtualized container, and Windows Defender Exploit Guard, which provides intrusion prevention capabilities. You should be familiar with the Windows Security Center and how it provides a consolidated view of the device's security status. For the MD-100, you must be able to implement a multi-layered defense strategy using these powerful, integrated security tools to protect devices from a wide range of threats.
Modern Management with Microsoft Intune
As organizations increasingly adopt cloud-based management, proficiency in Microsoft Intune is a mandatory skill for the MD-100 exam. Intune is a cloud-based service that focuses on MDM and Mobile Application Management (MAM). You need to understand the process of enrolling Windows 10 devices into Intune. This includes both manual enrollment by the user and automatic enrollment, which can be configured in Azure Active Directory. The ability to get devices under management is the first step in applying modern security and configuration policies. Once devices are enrolled, you must know how to manage them. The MD-100 will test your ability to create and deploy Intune compliance policies. These policies define a set of rules and settings that a device must meet to be considered compliant, such as requiring a password, enabling encryption, and having an up-to-date antivirus. You should also understand how compliance policies can be used with Conditional Access to control access to corporate resources. A strong grasp of Intune is essential for demonstrating your skills as a Modern Desktop Administrator.
Managing Data Access and Protection
Protecting corporate data is a critical responsibility, and the MD-100 exam covers several key technologies for this purpose. You must be an expert in configuring NTFS file and folder permissions. This involves understanding the different types of permissions (like Full Control, Modify, and Read), how permissions are inherited, and how to calculate the effective permissions for a user when both share and NTFS permissions are in place. This granular control over data access is a fundamental security practice. In addition to access control, the MD-100 tests your knowledge of data encryption. You need to be proficient in implementing and managing BitLocker Drive Encryption. This includes knowing how to enable BitLocker for the operating system drive, as well as for fixed and removable data drives. You should understand the different protector options, such as TPM, PIN, and password, and know how to manage BitLocker recovery keys. The ability to use these tools to protect data at rest is a non-negotiable skill for any desktop administrator.
Focusing on the "Maintain Windows" Domain
The "Maintain Windows" domain of the MD-100 exam is comprehensive, covering the essential tasks required to keep Windows 10 devices healthy, up-to-date, and performing optimally. This section validates your ability to manage the ongoing lifecycle of a device after it has been deployed and configured. It encompasses a wide range of skills, from managing system updates and monitoring performance to implementing data recovery solutions. A successful administrator must be proactive in these areas to prevent issues and ensure business continuity, making this a crucial part of the MD-100 curriculum. Within this domain, you will be tested on your proficiency with various built-in tools and features of Windows 10. The exam emphasizes a practical, hands-on approach. You need to know not just what the tools are, but how and when to use them to solve real-world problems. From troubleshooting a slow computer to recovering lost files, the skills in this section are those you will use every day in your role. A strong performance in this domain demonstrates that you are a well-rounded administrator capable of managing the complete operational lifecycle of a modern desktop environment.
Managing Windows Updates and Servicing
Keeping Windows 10 up-to-date is one of the most critical maintenance tasks for security and stability. The MD-100 exam will thoroughly test your understanding of the Windows as a Service model. You need to be familiar with the different servicing channels, such as the General Availability Channel and the Long-Term Servicing Channel (LTSC), and understand the purpose of each. You must also know the difference between feature updates, which deliver new functionality, and quality updates, which provide security and reliability fixes. The exam focuses on your ability to manage the update process in an enterprise. This includes configuring Windows Update for Business policies to control when and how updates are delivered. You should know how to create deployment rings to test updates on a small group of devices before a broad rollout, and how to configure settings like deferral periods and active hours. A deep understanding of these concepts is required to implement a robust and manageable update strategy, a key responsibility for any administrator taking the MD-100.
Monitoring and Troubleshooting Windows Performance
When a user reports that their computer is slow or unresponsive, you need a systematic approach to diagnose and resolve the issue. The MD-100 exam will verify that you have these troubleshooting skills. You must be proficient in using the built-in performance monitoring tools. This includes the Task Manager for a real-time view of running processes and resource consumption, the Performance Monitor for collecting detailed performance data over time, and the Resource Monitor for drilling down into CPU, memory, disk, and network usage. The exam also covers the use of the Event Viewer. You need to know how to navigate the different event logs (like Application, Security, and System), how to filter for specific events, and how to interpret the information to identify the root cause of a problem. The MD-100 will present you with scenarios that require you to use these tools to troubleshoot common performance issues. Hands-on experience is vital here; you should spend time in a lab environment using these utilities to investigate and resolve simulated problems.
Implementing System and Data Recovery
Data loss or system failure can be catastrophic for a business, making recovery solutions an essential topic for the MD-100 exam. You must be knowledgeable about the various recovery features available in Windows 10. This includes File History, which automatically backs up versions of files in key user folders to an external drive. You should know how to configure File History and how to restore files for a user. You also need to understand System Restore, which allows you to revert the system's state to a previous point in time. The MD-100 also covers more comprehensive recovery options. You need to know how to create and use a recovery drive, which can be used to troubleshoot and reset a PC even if it will not start. You should also be familiar with the different reset options, such as "Keep my files" and "Remove everything," and understand when to use each. The ability to implement a data protection strategy and recover from various failure scenarios is a core competency that the exam will validate.
Configuring Connectivity and Remote Access
The final domain of the MD-100 exam, "Configure Connectivity," covers how Windows 10 devices connect to networks and how they can be managed remotely. You must be proficient in configuring basic network settings, including IP addresses, DNS servers, and network profiles (Public vs. Private). The exam will also test your ability to configure wireless network connectivity, including creating and deploying Wi-Fi profiles, and to configure VPN connections for secure remote access to the corporate network. Remote management is another key aspect of this domain. You need to know how to enable and configure Remote Desktop to allow users or administrators to connect to a machine graphically. The MD-100 also covers Remote Assistance, which allows you to view or take control of a user's session to help them with a problem. You should also have a basic understanding of PowerShell Remoting for command-line based remote administration. These connectivity and remote access skills are essential for managing a fleet of devices, especially in a distributed work environment.
The Importance of PowerShell for the MD-100
While the MD-100 is not a dedicated PowerShell exam, a basic understanding of this powerful command-line shell and scripting language is expected. Many administrative tasks can be performed more efficiently using PowerShell, and some configurations are only possible through it. The exam may include questions that require you to identify the correct PowerShell cmdlet to perform a specific task, such as creating a new user or retrieving system information. You do not need to be a scripting expert, but you should be comfortable with the PowerShell console. To prepare, you should familiarize yourself with common administrative cmdlets related to the MD-100 objectives. Practice using cmdlets for managing users, services, processes, and network settings. Understand the basic syntax, including the verb-noun structure of cmdlets and how to use parameters. This foundational knowledge will not only help you on the MD-100 exam but will also make you a more effective and efficient administrator in your day-to-day work. PowerShell is an indispensable tool for modern desktop management.
Consolidating Your MD-100 Knowledge
As you enter the final phase of your preparation for the MD-100 exam, the focus shifts from learning new material to consolidating what you have already studied. This stage is about reinforcement, practice, and building the confidence you need to succeed on exam day. You have covered the key domains: deploying Windows, managing devices and data, maintaining the system, and configuring connectivity. Now is the time to bring all of that knowledge together and ensure you can apply it to the varied and challenging questions the MD-100 will present. This final stage requires a structured and disciplined approach. It is easy to feel overwhelmed by the sheer volume of information, so it is crucial to have a clear plan. This plan should involve a mix of revision, hands-on practice, and exam simulation. The goal is to identify and address any remaining weak spots in your knowledge, master your time management skills, and become thoroughly familiar with the exam format. A strong finish to your preparation is often the deciding factor in achieving a passing score on your first attempt at the MD-100.
Refining Your MD-100 Study Plan
Your initial study plan got you through the core material, but your final preparation plan needs to be more targeted. Start by revisiting the official MD-100 exam objectives. Go through each skill and honestly assess your confidence level on a scale of one to five. This self-assessment will highlight the specific areas that require the most attention. Perhaps you are an expert in Group Policy but less confident with Windows Autopilot. Your revised plan should allocate the majority of your remaining study time to these weaker areas. Break down your final weeks of study into specific, manageable goals. For example, one day might be dedicated to BitLocker configuration, another to mastering performance monitoring tools, and a third to practicing PowerShell cmdlets. This focused approach is more effective than aimlessly re-reading entire chapters. Remember to incorporate regular breaks to avoid burnout. A well-rested mind is far more effective at retaining information and solving complex problems, a skill you will certainly need for the MD-100.
The Value of High-Quality Study Resources
At this stage, it is important to rely on credible and authoritative study resources. The official learning paths provided by the vendor are an excellent starting point, as they are aligned directly with the MD-100 exam objectives. These online, self-paced modules often include text, videos, and short knowledge checks that can help reinforce key concepts. They provide a structured curriculum that you can trust to be accurate and relevant to what you will face on the exam. Books can also be an invaluable resource. Look for exam reference guides written by industry experts. These books often provide a deeper dive into the topics than online documentation and can help to clarify complex concepts. They are excellent for focused revision, allowing you to quickly look up a specific topic and get a detailed explanation. When choosing a book, ensure it is specifically written for the current version of the MD-100 exam to avoid studying outdated information.
The Non-Negotiable Role of a Home Lab
Throughout this series, the importance of hands-on practice has been a recurring theme, and it cannot be overstated. You cannot pass the MD-100 exam on theoretical knowledge alone. You must have practical experience with the tools and technologies covered. Setting up a home lab using virtualization software is the most effective way to get this experience. Your lab should include at least a couple of Windows 10 virtual machines and, if possible, a domain controller to practice with Active Directory and Group Policy. For modern management topics, a trial subscription to a cloud service is essential. This gives you access to Azure Active Directory and Microsoft Intune, allowing you to practice enrolling devices, creating configuration and compliance policies, and testing Windows Autopilot. The act of actually performing the tasks—clicking the buttons, configuring the settings, and troubleshooting the errors—is what solidifies your learning. This muscle memory will be invaluable, especially for the performance-based lab questions on the MD-100 exam.
Leveraging Online Training and Communities
If you find you are struggling with certain topics, consider enrolling in an online training course. These courses, often led by certified instructors, can provide the clarity and expert guidance you need. They offer a structured learning environment and the opportunity to ask questions and interact with other students. This can be particularly helpful for complex topics where a live demonstration and explanation can make all the difference. Many providers offer intensive, multi-day courses designed specifically for MD-100 exam preparation. Do not overlook the power of online communities. There are numerous forums and social media groups where IT professionals discuss Microsoft certifications. These communities are a great place to ask questions, share study tips, and find motivation. You can learn from the experiences of others who have already taken and passed the MD-100. Reading about their exam experiences can provide valuable insights into the types of questions to expect and common pitfalls to avoid.
The Right Way to Use MD-100 Practice Tests
Practice tests are arguably the most important tool in your final preparation arsenal. However, they must be used correctly. Their primary purpose is not to help you memorize answers but to simulate the real exam environment and to act as a diagnostic tool. Take your first practice test under strict exam conditions: set a timer and do not use any study aids. This will give you an honest baseline of your current level of preparedness. After completing the test, the real work begins. Go through every single question, not just the ones you got wrong. For the incorrect answers, dive deep to understand why you were wrong. Was it a knowledge gap, a misinterpretation of the question, or a simple mistake? For the correct answers, make sure you know why the answer was correct and why the other options were incorrect. This detailed review process is what turns a practice test from a simple quiz into a powerful learning experience that will prepare you for the real MD-100.
Developing Your Test-Day Strategy
Your performance on the MD-100 exam is not just about what you know; it is also about how you handle the pressure of the test itself. Develop a strategy before you walk into the testing center. Time management is critical. With 40-60 questions in about two hours, you have a limited amount of time per question. Do not get stuck on a difficult question. If you are unsure, make your best guess, flag the question for review, and move on. You can always come back to it later if you have time. Read each question carefully. Microsoft exams are known for being tricky, with questions that may include distractor information or subtle wording. Pay close attention to keywords like "most," "least," or "best." For multiple-choice questions, use the process of elimination to narrow down your options. For case studies and labs, read the entire scenario first to understand the overall goal before you start working on the tasks. A calm, strategic approach will significantly improve your chances of success on the MD-100.
Go to testing centre with ease on our mind when you use Microsoft Windows 10 MD-100 vce exam dumps, practice test questions and answers. Microsoft MD-100 Windows 10 certification practice test questions and answers, study guide, exam dumps and video training course in vce format to help you study with ease. Prepare with confidence and study using Microsoft Windows 10 MD-100 exam dumps & practice test questions and answers vce from ExamCollection.
Top Microsoft Certification Exams
- AZ-104
- AI-900
- AZ-305
- AI-102
- DP-700
- PL-300
- AZ-900
- MD-102
- AZ-500
- MS-102
- SC-401
- SC-300
- AZ-700
- SC-200
- AZ-204
- MS-900
- SC-100
- DP-600
- PL-200
- AZ-140
- AZ-400
- PL-600
- AZ-800
- SC-900
- AZ-801
- MS-700
- PL-400
- DP-300
- PL-900
- DP-900
- MB-280
- MB-800
- MB-330
- DP-100
- GH-300
- MB-310
- MB-820
- MB-700
- MB-230
- MS-721
- PL-500
- MB-910
- MB-920
- MB-335
- MB-500
- MB-240
- DP-420
- GH-200
- AZ-120
- GH-900
- DP-203
- GH-100
- SC-400
- GH-500
- 62-193
- MB-900
Site Search:









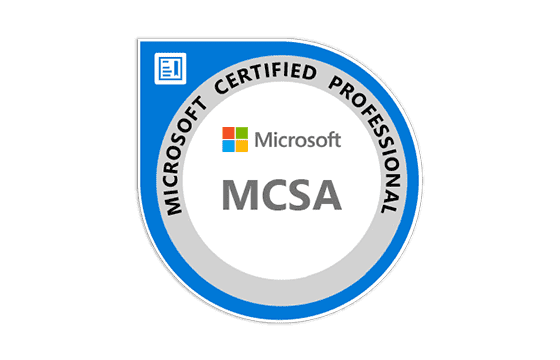
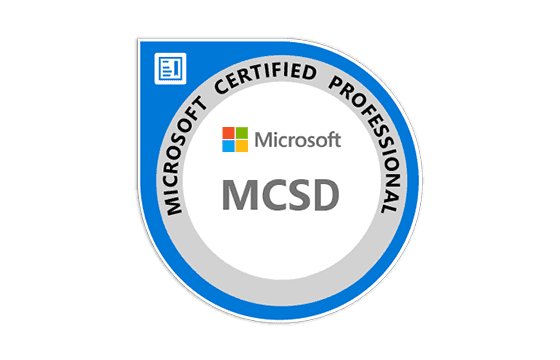
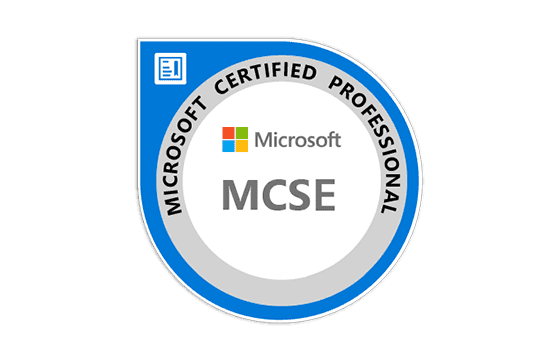
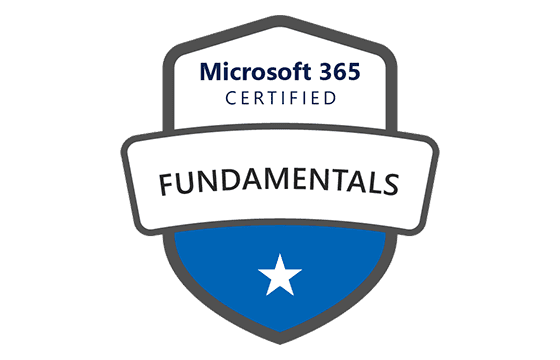


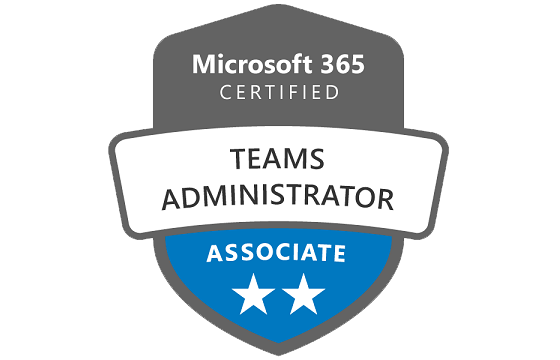
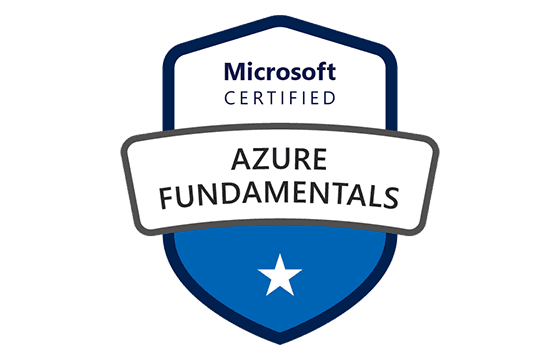



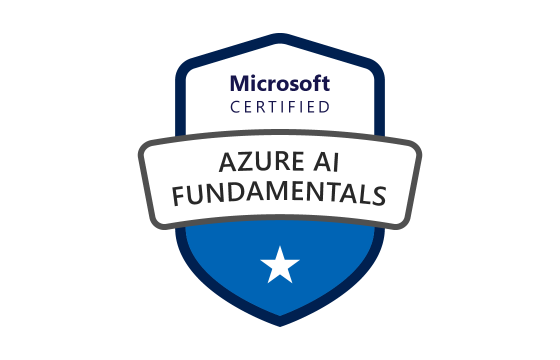


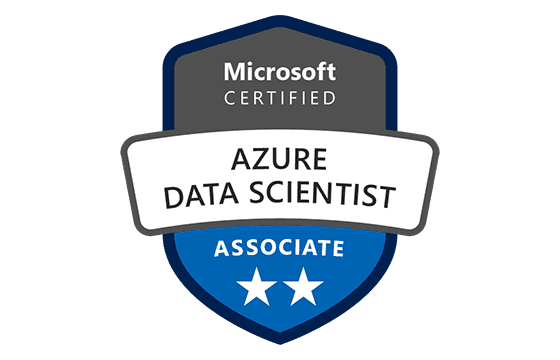








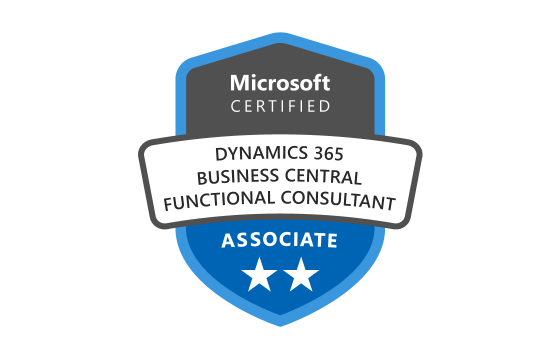
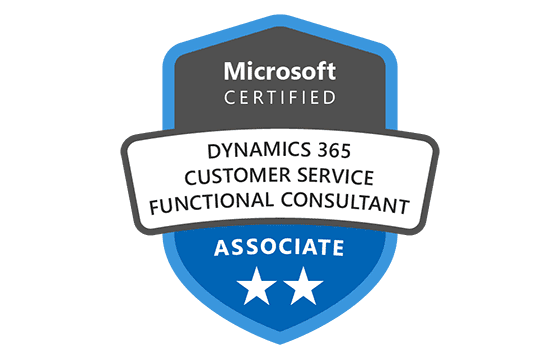
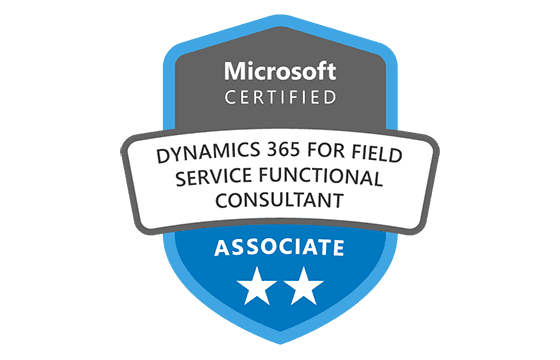
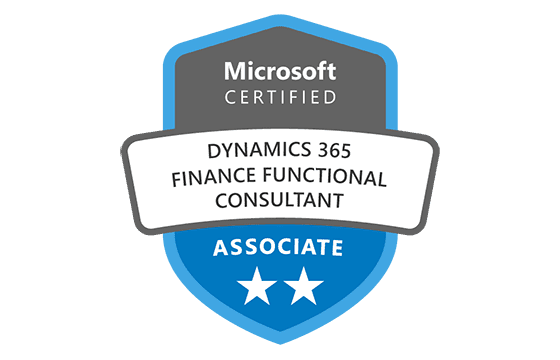
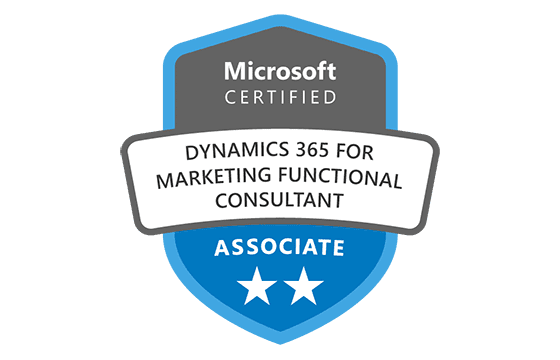
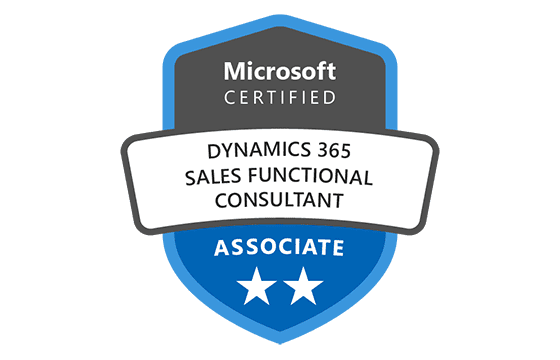

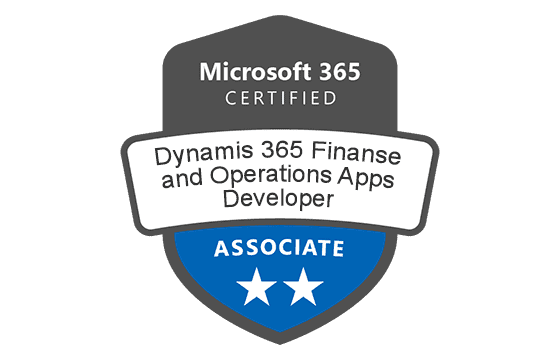
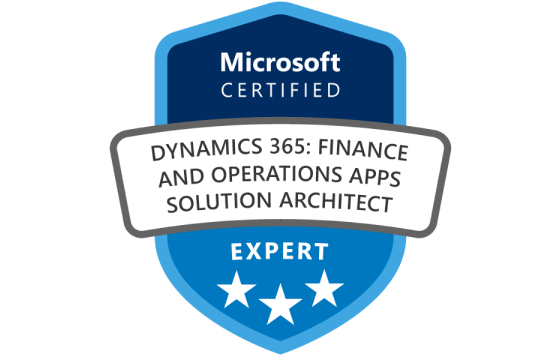

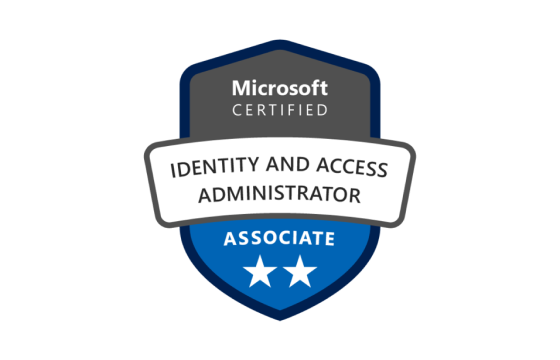




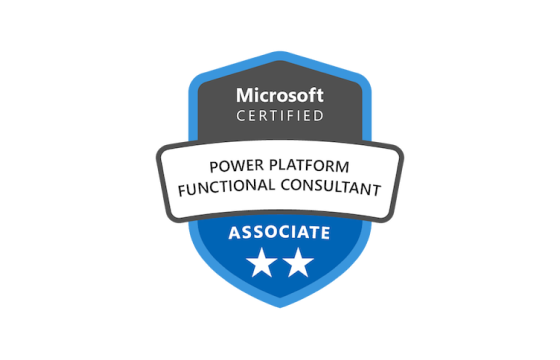
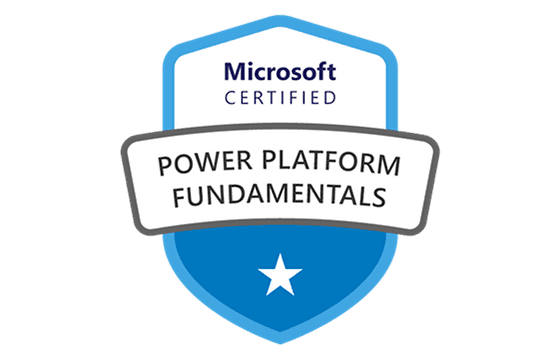


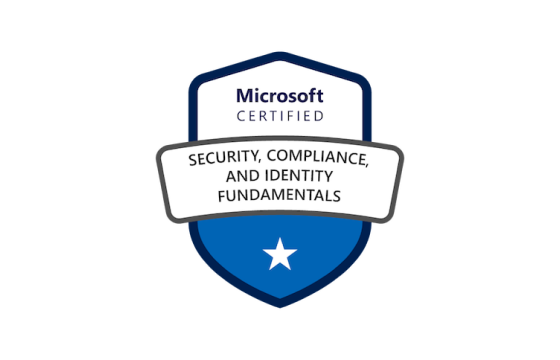

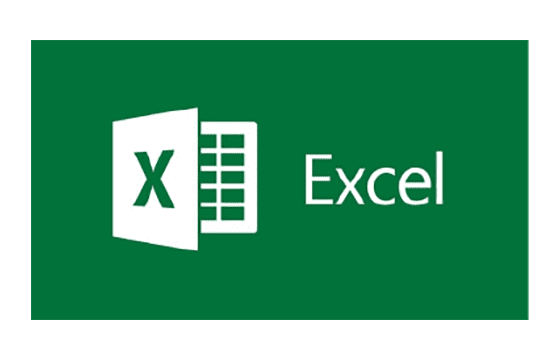
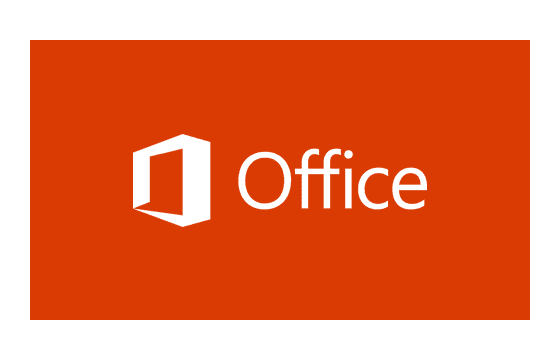


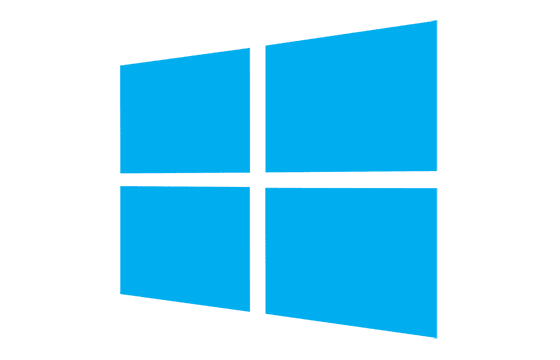



Passed the exam with 800 points. There are few questions that are not in the premium version.
Anyone have taken the exam yet using the premium?
Anyone have taken this so far?
Are these dumps still valid?
These dumps are still valid. I just passed the exam with 800 points 3 days ago.
I took the exam today and passed right away. I had 4 different stages on the exam. The first stage was questions on a same scenario, but with different solutions, and you need to answer if it is right or not. The second stage was with the multiple-choice questions and a few hotspot questions. The third stage was a case study, and the fourth one was the virtual lab. Make sure that you are happy with your answers to the questions at the end of each stage as you cannot go back to them once you are moved onto the next stage. The good thing is that the majority of the questions are from the premium dump.
Passed the test recently with 850 score. The exam had four stages with the total of 56 questions, which were fairly easy to answer. I had 3 clients with 1 Domain controller, and most of the lab requirements are done at client 1. Eventually, I passed the test successfully.
I passed MD-100, and had 44 questions without a practical (lab) section. The premium dump is valid. There were 5 entirely new questions (from 1 case study) related to Windows 10 deployment (e.g. upgrade from Win 8.1 to Win 10). Key requirement for all the 5 questions is to keep the applications and the settings from the previous version Win 8.1. You have to choose between WDS, WDT, Autopilot, Microsoft Endpoint Configuration Manager, Intune for most of these 5 questions. It seems that this new section is from MD-101. Good luck!
These dumps are still valid, I passed the MD-100 test with their help about a couple of weeks ago with over 800 points. There were some new questions but the majority are in the dump. There are some duplicates in some free files, but there are some valuable labs in there. The premium file is even better. It had all the questions that I then had during my exam.
Premium is valid, 6-8 new questions! Study well!
Passed the test recently with 850 score. the exam had four stages with total 56 questions. Questions are fairly easy to answer. You will get 3 clients with 1 Domain controller , and most of the lab requirements are done at client 1. Good Luck everyone.
Latest dump is valid. Passed with a score of 830.
Labs are relatively easy. You need to know how to run a gpresult (gpresult) /user /[domainname\user] /H c:\[folder\report.html (elevated)
Configure file history
Firewall rules
forwarding events
Adding domain users to group
run a scheduled task on logoff