Pass Your Microsoft Desktop MD-101 Exam Easy!
Microsoft Desktop MD-101 Exam Questions & Answers, Accurate & Verified By IT Experts
Instant Download, Free Fast Updates, 99.6% Pass Rate
Microsoft Desktop MD-101 Practice Test Questions in VCE Format
| File | Votes | Size | Date |
|---|---|---|---|
File Microsoft.real-exams.MD-101.v2023-08-06.by.lijuan.189q.vce |
Votes 1 |
Size 4.95 MB |
Date Aug 06, 2023 |
File Microsoft.onlinetest.MD-101.v2021-12-27.by.wangqiang.182q.vce |
Votes 1 |
Size 4.51 MB |
Date Dec 27, 2021 |
File Microsoft.examlabs.MD-101.v2021-10-26.by.jackson.167q.vce |
Votes 1 |
Size 4.22 MB |
Date Oct 26, 2021 |
File Microsoft.realtests.MD-101.v2021-09-23.by.charlie.143q.vce |
Votes 1 |
Size 3.6 MB |
Date Sep 23, 2021 |
File Microsoft.onlinetest.MD-101.v2021-08-19.by.daisy.122q.vce |
Votes 1 |
Size 2.81 MB |
Date Aug 19, 2021 |
File Microsoft.vceplayer.MD-101.v2021-05-14.by.jack.101q.vce |
Votes 1 |
Size 2.05 MB |
Date May 14, 2021 |
File Microsoft.certkiller.MD-101.v2021-04-06.by.lewis.28q.vce |
Votes 1 |
Size 623.03 KB |
Date Apr 06, 2021 |
File Microsoft.testking.MD-101.v2020-10-08.by.lukas.93q.vce |
Votes 2 |
Size 2.17 MB |
Date Oct 08, 2020 |
File Microsoft.Prep4sure.MD-101.v2019-06-11.by.Treven.47q.vce |
Votes 4 |
Size 1.74 MB |
Date Jun 12, 2019 |
File Microsoft.Testking.MD-101.v2019-03-12.by.Oscar.26q.vce |
Votes 8 |
Size 1.2 MB |
Date Mar 13, 2019 |
Microsoft Desktop MD-101 Practice Test Questions, Exam Dumps
Microsoft MD-101 (Managing Modern Desktops) exam dumps vce, practice test questions, study guide & video training course to study and pass quickly and easily. Microsoft MD-101 Managing Modern Desktops exam dumps & practice test questions and answers. You need avanset vce exam simulator in order to study the Microsoft Desktop MD-101 certification exam dumps & Microsoft Desktop MD-101 practice test questions in vce format.
An Introduction to the Microsoft MD-101 Exam and the Modern Desktop Administrator Role
The Microsoft MD-101: Managing Modern Desktops exam was a crucial component of the Microsoft 365 Certified: Modern Desktop Administrator Associate certification. This exam was designed for administrators who deploy, configure, secure, manage, and monitor devices and client applications in an enterprise environment. It focused on the skills needed to manage desktops and devices that are provisioned and maintained using modern, cloud-centric methodologies. The MD-101 exam specifically validated a professional's ability to master the lifecycle of a modern desktop, from deployment and upgrades to management and protection.
The knowledge base for the MD-101 exam centers on leveraging Microsoft 365 tools, particularly Microsoft Intune, to manage Windows devices. It covers a wide array of essential topics, including the implementation of operating system deployments, the management of policies and profiles to configure device settings, the protection of devices through compliance policies, and the deployment of applications and data. Passing this exam demonstrated a comprehensive understanding of how to maintain a secure and efficient end-user computing environment using the latest Microsoft technologies, shifting the focus from traditional on-premises management to a modern, cloud-based approach.
This certification was highly sought after by organizations looking to modernize their IT infrastructure. A professional who passed the MD-101 exam was seen as a valuable asset, capable of helping a company transition to and effectively manage a modern workplace. This series will provide a deep and thorough exploration of the skills, concepts, and strategies required to master the body of knowledge associated with the MD-101 exam, offering a complete guide for any aspiring Modern Desktop Administrator.
Important Note on the Evolution to the MD-102 Exam
In the fast-paced world of technology, certifications must evolve to reflect the current state of the industry. It is crucial to note that Microsoft officially retired the MD-100 and MD-101 exams in July 2023. They have been replaced by a single, consolidated exam: the MD-102: Endpoint Administrator. This new exam combines the essential skills from both of its predecessors into one comprehensive certification path, reflecting the unified nature of the modern endpoint administrator role.
While the MD-101 exam is no longer available to take, the skills and knowledge it covered remain incredibly relevant and form a significant portion of the new MD-102 exam. The topics of deploying operating systems, managing policies and profiles with Intune, securing devices, and managing applications are still the core responsibilities of an endpoint administrator. Therefore, studying the domains of the MD-101 provides a powerful foundation for anyone preparing for the current MD-102 certification.
Throughout this series, we will be performing a deep dive into the specific skill set that was required for the MD-101. Think of this as a comprehensive guide to the "Managing Modern Desktops" body of knowledge. This information is not just a historical review; it is a practical and detailed exploration of the essential concepts that are still tested today. By mastering the topics associated with the MD-101, you will be exceptionally well-prepared to tackle a large part of the modern MD-102 exam and succeed in your career.
The Role of the Modern Desktop Administrator
A Modern Desktop Administrator is a vital IT professional responsible for the entire lifecycle of an organization's endpoint devices, including desktops, laptops, and mobile devices. This role has evolved significantly from the traditional desktop support technician. In a modern workplace, administrators leverage cloud-based tools like Microsoft Intune and the Microsoft 365 suite to manage devices, regardless of their physical location. Their primary goal is to ensure that all endpoints are deployed efficiently, kept up-to-date, configured correctly, and secured against threats.
The day-to-day responsibilities of this role are diverse. A Modern Desktop Administrator plans and implements operating system deployment strategies, using modern techniques like Windows Autopilot to provide a zero-touch provisioning experience for end-users. They create and enforce configuration profiles and compliance policies to ensure that all devices meet the organization's security standards. They also manage the deployment of applications, from Microsoft 365 Apps to line-of-business applications, ensuring that users have the tools they need to be productive.
This role is proactive rather than reactive. Instead of just fixing problems as they arise, a Modern Desktop Administrator uses monitoring and analytics tools to oversee the health and performance of the device fleet, identifying and addressing potential issues before they impact users. The knowledge validated by the MD-101 exam is a direct reflection of these modern, proactive responsibilities, focusing on centralized, cloud-based management to create a secure and productive end-user computing environment.
Who Should Pursue the MD-101 Skill Set?
The body of knowledge associated with the MD-101 exam is essential for a wide range of IT professionals. The most obvious candidates are current IT administrators, systems administrators, or desktop support engineers who are looking to transition their skills from traditional, on-premises management tools (like Active Directory Group Policy and Configuration Manager) to modern, cloud-based management with Microsoft Intune. This skill set is the key to staying relevant and advancing in the field of endpoint management.
Aspiring IT professionals who are looking to start a career in endpoint management will also find this knowledge indispensable. For someone entering the job market, demonstrating a clear understanding of modern management principles can be a significant differentiator. It shows potential employers that you are familiar with the latest technologies and are prepared to work in a modern IT environment. The MD-101 skill set provides the foundational knowledge needed for any entry-level role in device management.
Furthermore, this knowledge is beneficial for IT managers and architects who are responsible for planning and designing an organization's end-user computing strategy. A deep understanding of the capabilities of modern management tools is necessary to make informed decisions about technology adoption and migration paths. By mastering the concepts of the MD-101, these leaders can better guide their teams and their organizations toward a more secure, efficient, and modern workplace.
Deconstructing the MD-101 Exam Objectives
To successfully master the MD-101 body of knowledge, it is imperative to have a clear understanding of the exam's main objectives or domains. These objectives provide a structured outline of the skills that were measured. The first major domain was "Deploy and upgrade operating systems," which typically accounted for about 25-30% of the exam. This section focused on planning and implementing modern deployment strategies, including methods like Windows Autopilot, as well as managing device authentication and identity.
The second domain, "Manage policies and profiles," made up around 20-25% of the exam. This area was heavily focused on using Microsoft Intune to implement and manage device configuration. It covered the implementation of compliance policies to ensure devices meet security standards, the creation of configuration profiles to manage device settings, and the management of user profiles. This is a core part of the day-to-day work of a modern administrator.
The third and largest domain was "Manage and protect devices," which accounted for 30-35% of the exam. This section covered a broad range of topics, including managing the device lifecycle in Intune, monitoring device health and security through reports and analytics, and implementing endpoint protection technologies like Microsoft Defender for Endpoint. The final domain, "Manage apps and data," represented 10-15% of the exam and focused on deploying applications and implementing policies to protect corporate data on managed devices.
Understanding the MD-101 Exam Format and Logistics
While the MD-101 exam is no longer offered, understanding its format provides valuable insight into how Microsoft structures its role-based exams. The exam consisted of approximately 40 to 60 questions, which had to be completed within a 120-minute time frame. This required a good balance of speed and accuracy. The questions were not all simple multiple-choice; the exam featured a variety of question types designed to test practical skills and critical thinking.
The question types included standard multiple-choice, build list questions where you had to arrange steps in the correct order, and short answer questions. A significant component was the inclusion of case studies, where you would be presented with a detailed description of a company's environment and goals, followed by a series of questions related to that scenario. The exam also featured "active screen" questions, which were interactive simulations where you had to perform a task in a mock user interface.
To pass the MD-101 exam, a candidate needed to achieve a score of 700 on a scale of 1000. The cost of the exam was approximately $165 USD, although this could vary based on the candidate's location. This diverse and challenging format was designed to ensure that certified individuals had not only theoretical knowledge but also the practical ability to apply that knowledge to solve real-world problems, a principle that continues with the current MD-102 exam.
The Importance of Hands-On Experience
Theoretical knowledge alone is profoundly insufficient for mastering the MD-101 skill set or passing its successor, the MD-102. Microsoft's role-based exams are heavily focused on practical application and scenario-based problem-solving. It is not enough to simply read about what Microsoft Intune can do; you must have hands-on experience navigating the portal, creating policies, deploying applications, and troubleshooting issues. This practical experience is what solidifies your understanding and prepares you for the complex questions on the exam.
The best way to gain this experience is to set up your own development or trial tenant. Microsoft offers free trial subscriptions for Microsoft 365, which typically include licenses for services like Microsoft Entra ID (formerly Azure AD) and Microsoft Intune. This allows you to create a safe, sandboxed environment where you can experiment with all the features covered in the exam objectives without affecting a real production environment. You can enroll virtual machines as test devices and practice every aspect of the device lifecycle.
Working through guided labs is another excellent way to build practical skills. Many online learning platforms and Microsoft's own learning paths provide step-by-step lab exercises that walk you through common administrative tasks. This hands-on practice is not just about memorizing steps; it is about building an intuitive understanding of how the different services and configurations work together. This is the level of deep familiarity you will need to confidently answer the challenging questions on the exam.
Planning an Operating System Deployment Strategy
The first major domain of the MD-101 body of knowledge involves planning and implementing operating system deployments. Before any technical work begins, a Modern Desktop Administrator must be able to plan an effective deployment strategy that meets the organization's needs. This requires a thorough assessment of the current environment, including the existing hardware, network infrastructure, and user requirements. The goal is to choose a deployment method that is efficient, scalable, and provides a positive user experience.
A key part of this planning phase is understanding the different deployment scenarios. For new devices, a modern provisioning strategy using a service like Windows Autopilot is often the best choice. For existing devices, you might need to plan an in-place upgrade strategy to move them from an older version of Windows to the latest version. In some cases, a "wipe and load" or bare-metal deployment might be necessary for devices that are being repurposed. The MD-101 skill set requires you to know the pros and cons of each approach.
Cost, complexity, and user impact are all critical factors to consider during the planning stage. A successful strategy will minimize disruption to end-users while ensuring that all new and existing devices are brought into a managed and secure state. This strategic planning phase is the foundation upon which a successful modern desktop environment is built, and it was a crucial area of knowledge for the MD-101 exam.
Implementing Windows Autopilot
Windows Autopilot is a cornerstone technology for the modern deployment of Windows devices, and it was a heavily tested topic for the MD-101 exam. Autopilot is a collection of technologies used to set up and pre-configure new devices, getting them ready for productive use with minimal IT intervention. It transforms the traditional, manual imaging process into a streamlined, cloud-based provisioning experience. A deep, practical understanding of how to implement and manage Autopilot is essential for any Modern Desktop Administrator.
The Autopilot process begins with registering the hardware identity of a new device with the Autopilot service. This is typically done by the hardware vendor at the time of purchase. Once a device is registered, you can assign an Autopilot deployment profile to it in Microsoft Intune. This profile defines the out-of-box experience (OOBE) for the user, allowing you to customize settings such as hiding the license agreement page, configuring the user account type, and applying a device naming template.
When the end-user receives the new device and connects it to the internet, Windows will automatically contact the Autopilot service. The service recognizes the device's hardware ID and applies the assigned profile. The device is then automatically enrolled into Microsoft Intune and configured with the necessary policies, settings, and applications without any need for IT to physically touch the device. This "zero-touch" provisioning is a core concept of modern desktop management and a key skill for the MD-101.
Managing Windows Subscription Activation
In a modern desktop environment, managing licensing is a critical administrative task. The MD-101 skill set includes a thorough understanding of modern methods for Windows activation, particularly Windows Subscription Activation. This feature allows organizations to automatically "step-up" a device from a Pro edition of Windows to an Enterprise edition without requiring a manual key entry or a device reboot. This is enabled through the user's Microsoft 365 subscription.
The process relies on the user having a license that includes Windows Enterprise, such as a Microsoft 365 E3 or E5 license. When a user with one of these licenses signs in to a device that is running a base version of Windows Pro and is joined to Microsoft Entra ID (formerly Azure AD), the device's operating system is automatically upgraded to the Enterprise edition. The activation is tied to the user's identity, making it a seamless and user-centric process.
For the MD-101, you would need to understand the prerequisites for this feature, which include the specific license types and the device's identity status. This modern approach to licensing simplifies management for IT administrators, as it eliminates the need for deploying and managing traditional activation methods like Key Management Service (KMS) or Multiple Activation Keys (MAK). It is an integral part of deploying and managing a truly modern desktop.
Planning and Implementing an In-Place Upgrade Strategy
While Windows Autopilot is ideal for new devices, organizations often have a large fleet of existing devices that need to be upgraded to the latest version of Windows. The MD-101 body of knowledge covers how to plan and implement an in-place upgrade strategy for these devices. An in-place upgrade is the recommended method for moving from an older version of Windows (such as Windows 7, 8.1, or an earlier version of Windows 10) to the latest version. It automatically preserves all the user's data, settings, and applications.
Planning for an in-place upgrade involves several key steps. First, you must assess the compatibility of your existing devices and applications with the new version of Windows. Microsoft provides tools like the Upgrade Readiness feature in Desktop Analytics to help with this assessment. This tool collects data from your devices and provides insights into any potential compatibility issues that need to be addressed before you begin the deployment.
Once you have assessed your environment, you can use tools like Microsoft Intune or Configuration Manager to deploy the upgrade. You can create a deployment plan that targets specific groups of devices, allowing you to perform a phased rollout. This approach minimizes risk by allowing you to validate the upgrade process on a small pilot group before deploying it to the entire organization. A successful in-place upgrade strategy is a key part of the device lifecycle management skills tested in the MD-101.
Understanding Deployment Methods
A comprehensive understanding of the different deployment methods available was a key requirement for the MD-101 exam. Beyond the modern, cloud-native approach of Windows Autopilot, a Modern Desktop Administrator also needs to be familiar with more traditional methods, as many organizations are in a state of transition. This includes understanding the role of tools like the Microsoft Deployment Toolkit (MDT) and Microsoft Endpoint Configuration Manager.
MDT is a free tool that provides a unified collection of tools, processes, and guidance for automating desktop deployments. It is highly customizable and can be used for Lite Touch Installation (LTI) scenarios, which require some minimal IT interaction. Configuration Manager, a more powerful and comprehensive management solution, can be integrated with MDT to perform Zero Touch Installation (ZTI) scenarios, which are fully automated and require no IT intervention at the client computer.
While the MD-101 focused on modern management, it recognized that many enterprises use a hybrid approach, often referred to as co-management, where devices are managed by both Configuration Manager and Microsoft Intune. Therefore, a candidate needed to understand how these traditional deployment tools work and how they can be used alongside modern techniques to manage a diverse fleet of devices. This knowledge of both old and new methods is essential for real-world administration.
Managing Device Authentication and Identity
A fundamental aspect of deploying and managing modern desktops is ensuring that devices are properly authenticated and have a trusted identity. The MD-101 exam placed a strong emphasis on the role of Microsoft Entra ID in this process. In a modern management scenario, devices are typically joined directly to Microsoft Entra ID. This is known as "Microsoft Entra join." This process registers the device with the organization's cloud directory, creating a digital identity for the device.
A Microsoft Entra joined device allows users to sign in with their corporate credentials and provides them with single sign-on (SSO) access to both cloud-based and on-premises resources. It also enables the device to be managed by Microsoft Intune. For organizations that still have a significant on-premises Active Directory presence, a "hybrid Microsoft Entra join" is also possible. This allows a device to be joined to both the on-premises Active Directory and the cloud-based Microsoft Entra ID.
The MD-101 skill set required a candidate to understand the difference between these join types and to know how to configure them. This includes understanding the prerequisites and the user experience for each method. A secure device identity is the foundation for implementing other security controls, such as compliance policies and conditional access, making this a critical area of knowledge for any Modern Desktop Administrator.
Introduction to Mobile Device Management (MDM)
The core of the MD-101 body of knowledge revolves around the principles and practices of Mobile Device Management, or MDM. In the context of the modern workplace, MDM is the process of managing the entire lifecycle of a device, from enrollment to retirement, using a centralized, cloud-based platform. Microsoft Intune is Microsoft's flagship MDM solution and was the central technology focus for this domain of the exam. A deep and practical understanding of Intune's capabilities is the most critical requirement for any aspiring Modern Desktop Administrator.
MDM allows administrators to configure device settings, enforce security policies, deploy applications, and monitor the health of all managed devices, regardless of where they are located. This is a significant shift from traditional management, which relied on devices being connected to the corporate network. With a modern MDM solution like Intune, you can manage devices over the internet, which is essential for supporting a remote or hybrid workforce.
The MD-101 exam would test your ability to perform all the essential MDM tasks within the Microsoft Intune portal. This includes enrolling devices, creating and assigning policies, and viewing reports. The questions were often scenario-based, requiring you to know which type of policy or configuration would be the best solution for a given business requirement. A hands-on, working knowledge of Intune was therefore not just recommended, but absolutely essential for success.
Enrolling Devices into Microsoft Intune
Before you can manage a device with Microsoft Intune, it must first be enrolled in the service. The MD-101 skill set required a thorough understanding of the various methods available for enrolling Windows devices. The enrollment method you choose often depends on the device's ownership (corporate or personal) and the specific management scenario. For new corporate-owned devices, enrollment can be completely automated as part of the Windows Autopilot provisioning process.
For existing corporate-owned devices, there are several options. You can use Group Policy to automatically enroll devices that are joined to an on-premises Active Directory domain. Another method for bulk enrollment is to use a provisioning package created with the Windows Configuration Designer. This is useful for quickly enrolling a large number of devices without requiring them to go through the standard out-of-box experience.
For personal devices, also known as bring-your-own-device (BYOD) scenarios, users can typically enroll their own devices through the Windows Settings app. The MD-101 exam would expect you to know the prerequisites and the steps involved for each of these enrollment methods. You would also need to understand how to configure enrollment restrictions to control which types of devices are allowed to be enrolled in your organization's Intune environment.
Implementing Device Compliance Policies
A cornerstone of modern device management and a critical topic for the MD-101 exam is the implementation of device compliance policies. A compliance policy is a set of rules and settings that a device must meet to be considered "compliant." These policies are a key part of a Zero Trust security model, which operates on the principle of "never trust, always verify." A device must prove that it is healthy and secure before it is granted access to corporate resources.
In Microsoft Intune, you can create compliance policies that check for a variety of settings. For example, you can require that a device has a password of a certain complexity, that its operating system is up-to-date with the latest security patches, that disk encryption (BitLocker) is enabled, and that antivirus software is running and up-to-date. If a device fails to meet any of these requirements, it is marked as non-compliant.
Compliance policies work hand-in-hand with Conditional Access policies in Microsoft Entra ID. A Conditional Access policy can be configured to block non-compliant devices from accessing sensitive applications and data, such as Microsoft 365 services. The MD-101 required a deep understanding of how to create, assign, and monitor these compliance policies to protect the organization's resources and ensure the overall security of the device fleet.
Creating and Managing Configuration Profiles
While compliance policies are used to verify the security state of a device, configuration profiles are used to actively push down settings and configure features on the device. The ability to create and manage configuration profiles in Microsoft Intune was a major focus of the MD-101 exam. These profiles allow an administrator to manage a vast array of settings on Windows devices, from configuring Wi-Fi and VPN profiles to restricting access to the Control Panel or Microsoft Store.
Intune provides several types of configuration profiles. The most common is a "Settings catalog" profile, which gives you access to a huge list of configurable settings, similar to Group Policy in traditional management. You can also use "Templates," which provide a more guided experience for configuring specific features like BitLocker encryption or Microsoft Defender Antivirus. For more advanced scenarios, you can use a "Custom" profile to deploy settings that are not natively available in Intune, using a Configuration Service Provider (CSP).
A key skill tested in the MD-101 was the ability to analyze a set of business requirements and determine the most appropriate configuration profile to implement them. You would also need to know how to assign these profiles to specific groups of users or devices and how to monitor their deployment status to ensure that the settings have been applied successfully. This is a fundamental part of the day-to-day work of a Modern Desktop Administrator.
Managing the Device Lifecycle
The MD-101 skill set encompasses the entire lifecycle of a device, from its initial procurement to its eventual retirement. Microsoft Intune provides tools to manage devices at every stage of this lifecycle. After a device has been enrolled and configured, ongoing management tasks include monitoring its health and ensuring that it remains up-to-date. This includes managing Windows updates using Intune's "Update rings for Windows 10 and later" policies, which allow you to control the timing and experience of feature and quality updates.
As a device reaches the end of its useful life, or if it is lost or stolen, an administrator needs to be able to perform remote actions to protect the organization's data. Intune provides several remote actions that can be initiated from the admin portal. These include the ability to restart a device, sync it to receive the latest policies, or locate a lost device on a map.
For more drastic situations, you can perform a "Wipe" or a "Retire" action. A "Wipe" action, also known as a factory reset, removes all data and settings from the device, returning it to its out-of-box state. This is typically used for corporate-owned devices. A "Retire" action is less destructive and is used for personal (BYOD) devices. It removes the device from Intune management and deletes all the corporate data and applications, while leaving the user's personal data intact.
Monitoring and Protecting Devices
A proactive approach to device management requires constant monitoring of the health and security of the endpoint fleet. The MD-101 exam required candidates to be familiar with the various reporting and monitoring capabilities within the Microsoft 365 ecosystem. The Microsoft Intune portal provides a wealth of built-in reports that allow you to monitor the status of device compliance, configuration profile deployments, and application installations.
Beyond the basic reports in Intune, a Modern Desktop Administrator needs to be familiar with more advanced monitoring tools. This includes the Microsoft Defender for Endpoint portal, which provides detailed information about security threats, vulnerabilities, and the overall security posture of your devices. You would also be expected to have a high-level understanding of how to use tools like Azure Monitor to collect and analyze telemetry data from your devices for advanced troubleshooting and performance analysis.
The goal of this monitoring is to identify and remediate issues before they become widespread problems. For example, by monitoring compliance reports, you can identify devices that are failing to meet security standards and take action to bring them back into compliance. This continuous cycle of monitoring, analysis, and remediation is a core principle of modern device management and a key skill for the MD-101.
Implementing Application Deployment Strategies
A core responsibility of a Modern Desktop Administrator, and a key domain for the MD-101 exam, is the deployment and management of applications. A modern approach to application management involves using a centralized, cloud-based tool like Microsoft Intune to deploy, update, and remove applications on managed devices. This ensures that users have access to the tools they need to be productive, while also maintaining control and security over the software installed on corporate endpoints.
The MD-101 skill set required a candidate to be proficient in deploying several different types of applications using Intune. This includes deploying modern Microsoft Store apps, traditional line-of-business (LOB) apps (such as MSI files), and complex Win32 applications. The deployment of Win32 apps is a particularly important skill, as it allows you to package and deploy almost any traditional Windows desktop application through Intune. This process involves using the Microsoft Win32 Content Prep Tool to create an .intunewin package.
A successful administrator needs to be able to configure the deployment settings for each application. This includes specifying the installation commands, setting detection rules to verify if the application is already installed, and defining dependencies on other applications. You would also need to know how to assign applications to specific groups of users or devices and how to make an application either "Required," so it installs automatically, or "Available," so users can install it on-demand from the Company Portal app.
Managing Microsoft 365 Apps with Intune
Microsoft 365 Apps (formerly known as Office 365 ProPlus) is one of the most critical applications in any modern workplace. The MD-101 exam placed a special emphasis on the ability to deploy and manage this suite using Microsoft Intune. Intune provides a streamlined and dedicated workflow for deploying Microsoft 365 Apps to Windows devices. This built-in app type simplifies the process, allowing an administrator to easily configure the suite and its update settings.
When creating a deployment for Microsoft 365 Apps in Intune, you can customize the installation in several ways. You can choose which specific applications from the suite to include or exclude, such as Word, Excel, PowerPoint, and Teams. You can also select the architecture (32-bit or 64-bit) and choose the update channel, which determines how frequently the applications receive new features. This allows you to balance the need for the latest features with the need for stability.
Furthermore, Intune allows you to manage the updates for Microsoft 365 Apps after they have been deployed. You can ensure that the applications are kept up-to-date automatically, which is crucial for both security and functionality. A deep, practical knowledge of this entire lifecycle, from initial deployment to ongoing updates, was an essential skill for any candidate preparing for the MD-101 exam.
Introduction to Mobile Application Management (MAM)
While Mobile Device Management (MDM) focuses on managing the entire device, Mobile Application Management (MAM) provides a more granular approach by focusing on managing and protecting the applications and the corporate data within them. The MD-101 body of knowledge required a clear understanding of MAM, particularly in the context of bring-your-own-device (BYOD) scenarios. In these scenarios, the organization wants to protect its data without needing to fully manage the user's personal device.
MAM policies, which in the Microsoft ecosystem are called App Protection Policies, allow an administrator to apply security controls at the application level. These policies can be applied to both corporate-owned devices and personal devices that are not enrolled in MDM. This is often referred to as MAM without enrollment, or MAM-WE. It provides a great balance between security and user privacy, as the IT department can protect corporate data without having visibility into the personal aspects of the device.
For the MD-101, you would need to understand the concepts and use cases for MAM and know how to create and assign App Protection Policies in Microsoft Intune. This is a fundamental component of a modern endpoint management strategy that supports a flexible and diverse workforce.
Implementing App Protection Policies
App Protection Policies are the practical implementation of Mobile Application Management in Microsoft Intune, and they were a key topic for the MD-101 exam. These policies are sets of rules that ensure an organization's data remains safe or contained within managed applications. A managed application is one that has the App Protection Policy applied to it, such as the Microsoft Outlook or OneDrive mobile apps.
These policies can enforce a variety of data protection controls. For example, you can use an App Protection Policy to prevent users from copying and pasting data from a managed app, like Outlook, into an unmanaged personal app, like a social media client. You can also require users to enter a PIN or use biometrics to access managed apps, and you can force data within the apps to be encrypted. These controls help to prevent accidental data leakage.
Another powerful feature of App Protection Policies is the ability to perform a selective wipe. If an employee leaves the company, or if their personal device is lost or stolen, an administrator can issue a remote command that wipes only the corporate data from the managed applications, leaving all the user's personal photos, messages, and applications completely untouched. This ability to protect corporate data without impacting personal data is a cornerstone of a successful BYOD strategy and a critical skill for the MD-101.
Managing Data with Conditional Access
Conditional Access is a powerful feature of Microsoft Entra ID that works in close conjunction with Microsoft Intune to protect corporate data and applications. While not exclusively an Intune feature, a deep understanding of how Conditional Access works was essential for the MD-101 exam, as it is a critical part of securing the modern desktop. Conditional Access policies are like "if-then" statements that control access to resources based on various signals.
A Conditional Access policy brings together signals from different sources to make a decision about whether to grant access, block access, or require additional verification. The signals can include the user's location, the compliance state of their device (as determined by Intune), the application they are trying to access, and the real-time risk of their sign-in attempt. Based on these signals, the policy can enforce controls, such as requiring multi-factor authentication (MFA).
For example, a common policy is to only allow access to Microsoft 365 services from devices that are marked as compliant by Intune. If a user tries to sign in from a non-compliant device, the Conditional Access policy will block them until they remediate the compliance issues. This powerful integration between device state and access control is a fundamental concept of the Zero Trust security model and a key area of knowledge for the MD-101.
Creating a Realistic and Structured Study Plan
The foundation of a successful preparation journey for the MD-101 exam, or its successor the MD-102, is a realistic and well-structured study plan. The breadth and depth of the topics covered require a disciplined approach. Start by downloading the official exam skills outline from the Microsoft website. This document is your blueprint for success; it details every topic and sub-topic that could potentially appear on the exam. Use this as a checklist to track your progress and ensure you do not miss any critical areas.
Next, assess the amount of time you can realistically dedicate to studying each day or week. Be honest with yourself about your work, family, and social commitments. It is better to plan for a consistent one hour of focused study each day than to aim for an unrealistic four hours and quickly burn out. Once you have a clear idea of your available time, you can map the exam objectives to your calendar, assigning specific weeks to each of the major domains.
Your study plan should also incorporate a variety of learning methods. Balance theoretical study, such as reading documentation or watching video courses, with essential hands-on lab practice. Schedule regular review sessions to consolidate your knowledge and allocate time for taking practice tests, especially in the final weeks of your preparation. A well-thought-out plan provides the structure needed to cover all the material systematically and build your confidence.
Taking Advantage of Microsoft's Learning Resources
When preparing for a Microsoft certification like the MD-101, the official resources provided by Microsoft should be your primary source of information. Microsoft offers a wealth of high-quality, free learning materials that are perfectly aligned with the exam objectives. The best place to start is with the official Microsoft Learn learning paths for the exam. These are curated collections of modules that include detailed articles, short videos, and knowledge checks to guide you through the entire curriculum.
Beyond the learning paths, the official Microsoft documentation is an invaluable resource. The documentation provides in-depth technical information on every feature and configuration in Microsoft Intune and the related services. Whenever you are studying a specific topic, such as Windows Autopilot or App Protection Policies, make it a habit to read the corresponding articles in the official docs. This will provide a level of detail and accuracy that is often missing from third-party training materials.
These official resources are the most reliable source of truth for the exam. The questions on the MD-101 are based on the functionality and best practices described in this official documentation. By making these resources the cornerstone of your study plan, you can be confident that you are learning the most current and relevant information needed to pass the exam.
The Indispensable Role of Practice Tests
As you get closer to your exam date, practice tests become an indispensable part of your preparation. Taking practice tests for the MD-101 is about much more than just memorizing questions and answers. It is a critical tool for assessing your knowledge, identifying your weak areas, and getting accustomed to the format and pressure of the actual exam. Reputable training providers offer high-quality practice exams that are designed to simulate the real test experience.
The most significant benefit of taking a practice test is that it provides a clear and objective measure of your readiness. The detailed score report will show you which domains you have mastered and which ones require more attention. For example, you might discover that you are strong in deploying applications but weak in managing compliance policies. This targeted feedback allows you to focus your final study efforts on the areas that will have the biggest impact on your score.
Furthermore, practice tests help you to hone your time management skills and become familiar with the different question types. By taking full-length, timed tests, you can learn to pace yourself and practice your strategies for tackling complex case studies or interactive lab questions. This familiarity builds confidence and significantly reduces exam-day anxiety, allowing you to perform at your best when it matters most.
Why Hands-On Labs Are Non-Negotiable
There is no substitute for hands-on, practical experience when preparing for an exam like the MD-101. The exam is designed to test your ability to apply knowledge to solve real-world problems, and this is a skill that can only be developed through practice. As mentioned earlier, setting up a trial Microsoft 365 tenant is the most effective way to get this hands-on experience. This provides you with a safe, sandboxed environment where you can explore the Microsoft Intune portal and practice every task covered in the exam objectives.
Work through the official Microsoft Learn labs or create your own lab scenarios. Enroll a virtual machine as a test device and practice creating and assigning compliance policies and configuration profiles. Package a Win32 application and deploy it to your test device. Configure a Windows Autopilot profile and walk through the entire provisioning process. This active, hands-on learning is what moves concepts from short-term memory to deep, long-term understanding.
This practical experience is what will allow you to confidently answer the complex, scenario-based questions on the MD-101. When a question describes a business problem, you will be able to visualize the solution in the Intune portal because you have actually configured it yourself. This level of intuitive understanding is what separates candidates who pass from those who do not.
Benefits of Achieving the Certification
Earning the credential associated with the MD-101 skill set, the Modern Desktop Administrator Associate, brings a host of professional benefits. It is a powerful validation of your skills in a high-demand area of IT. This certification on your resume makes you stand out to hiring managers and recruiters, as it provides a clear and trusted benchmark of your expertise. It signals that you have the proven ability to manage a modern, cloud-centric endpoint environment, a skill that is critical for almost every organization today.
This certification can also be a catalyst for career advancement and increased earning potential. Many organizations invest in their employees' professional development and view certifications as a key indicator of an individual's commitment to their career. Certified professionals are often given more responsibilities and are more likely to be considered for promotions. Studies have consistently shown that certified IT professionals command higher salaries than their non-certified peers.
Beyond the external recognition, the process of studying for and passing the MD-101 exam provides immense personal value. It forces you to take a deep and structured dive into the latest endpoint management technologies, significantly broadening and deepening your knowledge. This makes you a more effective and productive administrator, capable of delivering better value to your organization and confidently tackling the challenges of the modern workplace.
Go to testing centre with ease on our mind when you use Microsoft Desktop MD-101 vce exam dumps, practice test questions and answers. Microsoft MD-101 Managing Modern Desktops certification practice test questions and answers, study guide, exam dumps and video training course in vce format to help you study with ease. Prepare with confidence and study using Microsoft Desktop MD-101 exam dumps & practice test questions and answers vce from ExamCollection.
Microsoft MD-101 Video Course

Top Microsoft Certification Exams
- AZ-104
- AI-900
- AZ-305
- DP-700
- AI-102
- PL-300
- AZ-900
- MD-102
- AZ-500
- MS-102
- SC-401
- SC-300
- AZ-700
- SC-200
- AZ-204
- MS-900
- SC-100
- PL-200
- DP-600
- AZ-400
- AZ-140
- SC-900
- PL-600
- AZ-800
- AZ-801
- MS-700
- PL-400
- DP-300
- PL-900
- MB-800
- MB-280
- MB-330
- DP-900
- DP-100
- GH-300
- MB-310
- MB-700
- MB-820
- MS-721
- MB-230
- MB-920
- PL-500
- MB-910
- MB-335
- MB-500
- MB-240
- DP-420
- GH-200
- AZ-120
- GH-900
- DP-203
- SC-400
- GH-100
- GH-500
- MB-900
- 62-193
Site Search:








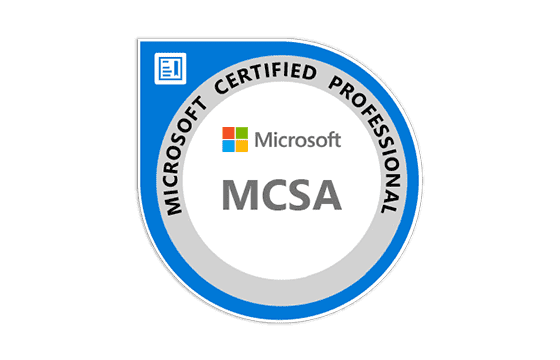
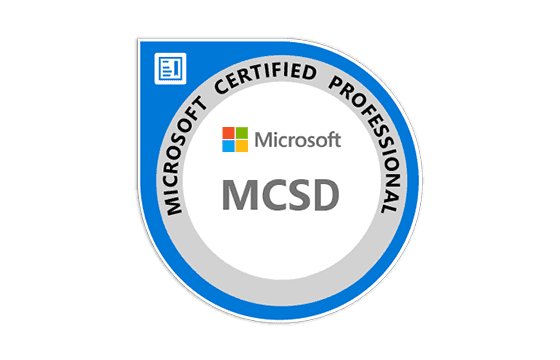
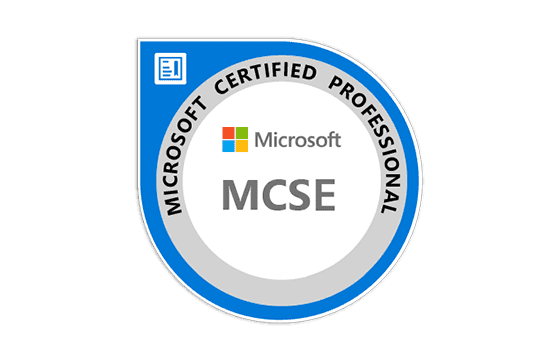
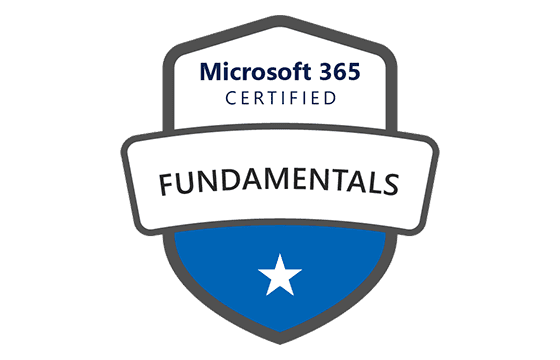


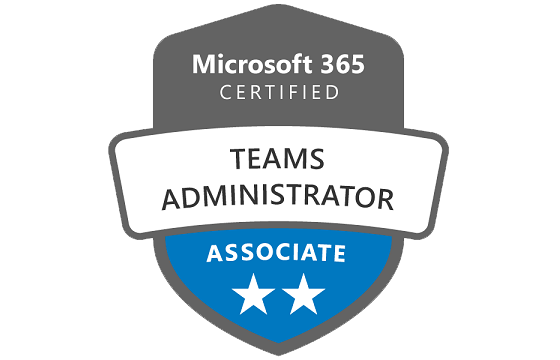
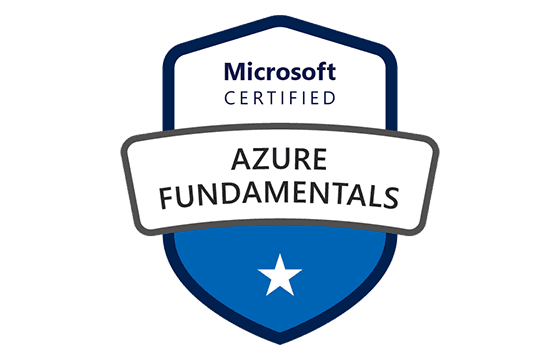



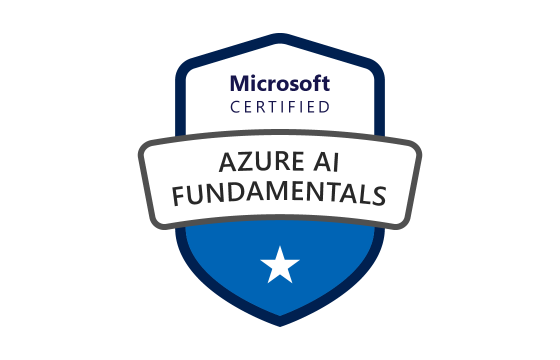


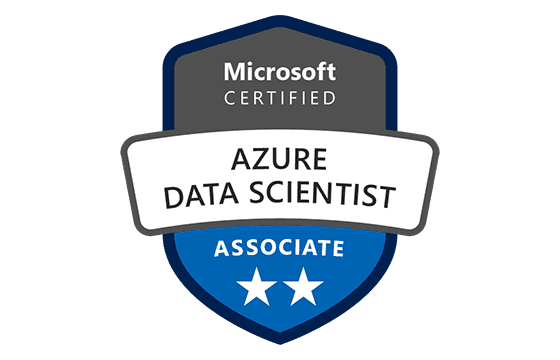








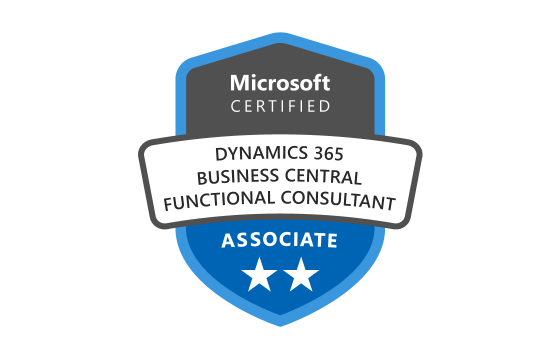
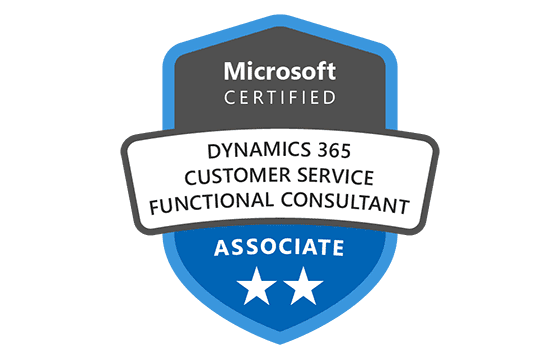
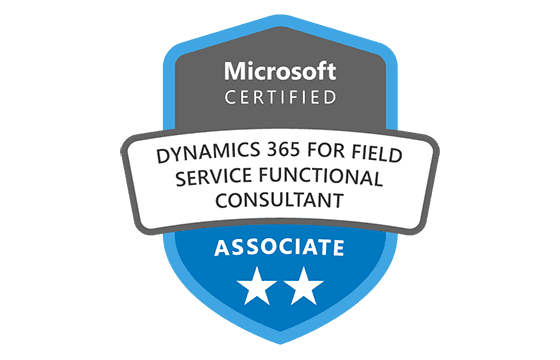
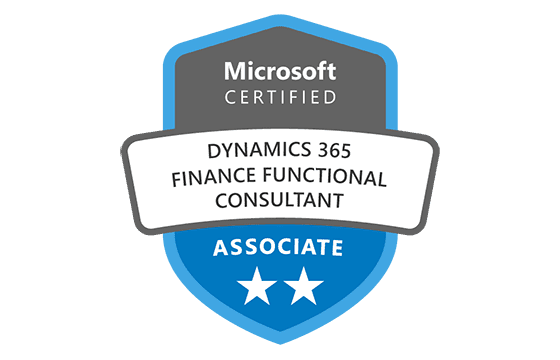
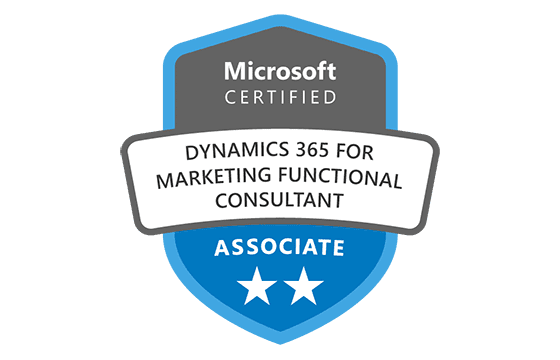
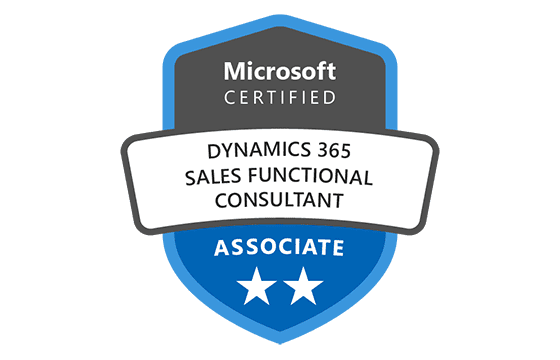

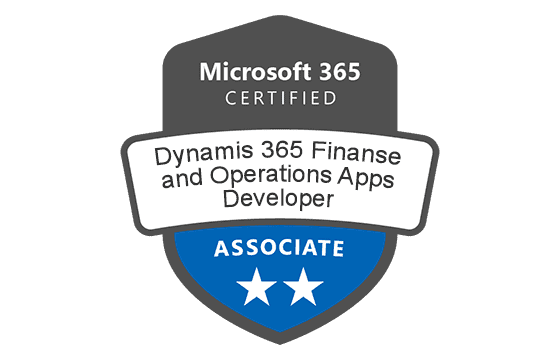
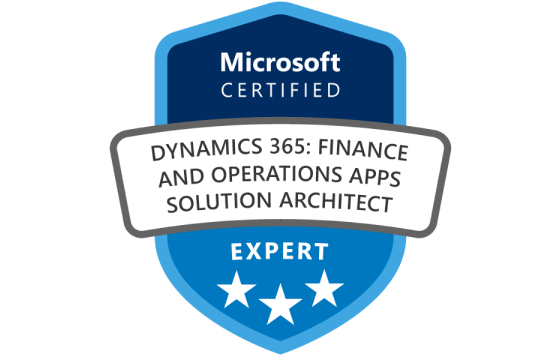

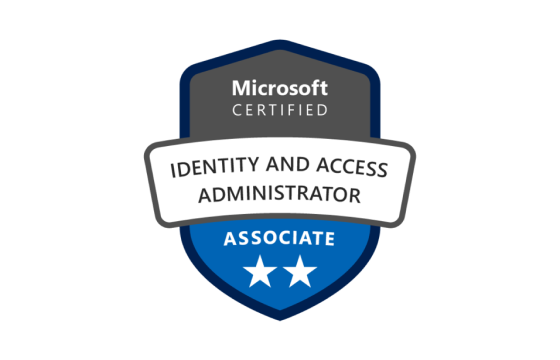




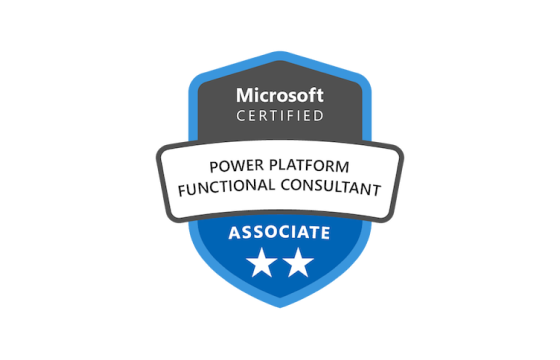
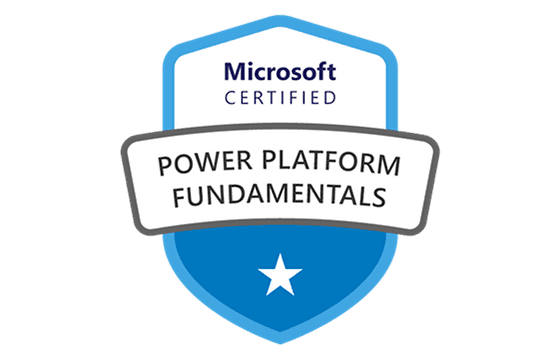


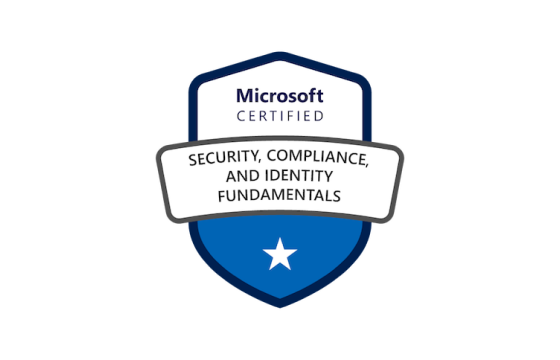

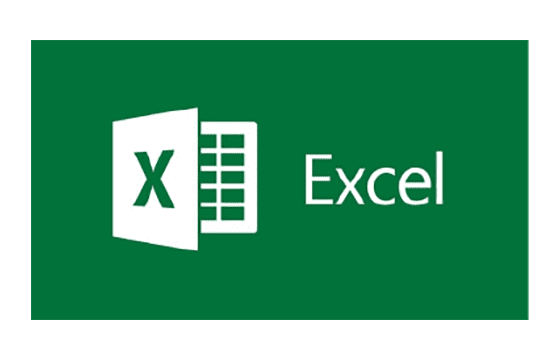
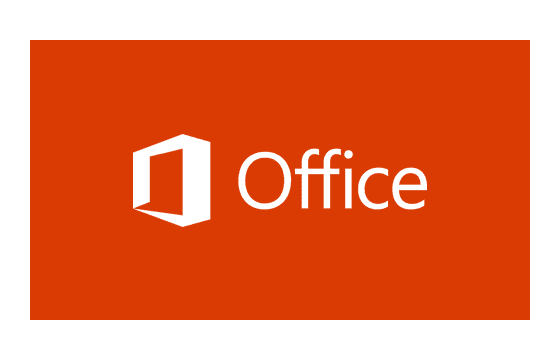


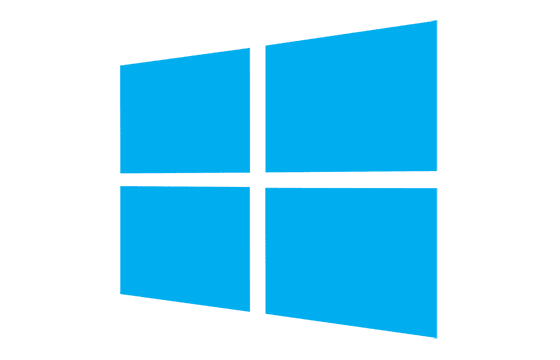



Is there any update regarding this exam?
Does anyone know if this premium dump is valid?
Premium still valid?
Hello, Have you any news for updating MD 101 at 08/03/2021 ?
I took the exam on July in Spain and studied using the premium dump. I was getting 99%-100% during my studying. It is important to mention that some of the questions were new. Most of the questions had different orders and some had different wordings, so you need to be careful and learn the answers, not the orders. Focus on the ones that has drag and drop, since you can't randomize the order of the answers on the VCE programs. Learn the answers by memory. I passed the exam with 803 score using this method. And my work colleague passed with 701. So prepare and study.
I can guarantee that the premium dumps are valid, because I was able to clear the test with 800+. I used the combination of the video lectures available in the premium bundle, a guide, premium dumps, and Azure training environment. It is highly recommended to understand the technology, because the questions may be rephrased differently, or they may be asked in another manner.
Fortunately, I passed the MD-100 exam yesterday with the premium dump. I got 743 points. It was unexpected to see about 80% of the questions from the dump in the exam. There were about 5-7 new or reword questions, but it was possible to answer them if you understand the content.
Passed today with 750 in 20 minutes :-)
Premium full valid 2 new questions no lab !
Thx examcollection
Passed yesterday with the 133q dump. 8xx score, about 6 new questions.
Took the exam yesterday en scored 8XX, around 10 new questions.Premium file is valid! Good luck to all of you!
Passed today - 6 new questions, Premium VCE still valid! 42 Questions and 1 Case Study.
Got a typo on my previous post - dumps by Gary has "NO" new questions...
I used Premium VCE and Gary's VCE (shorter version) for my review.