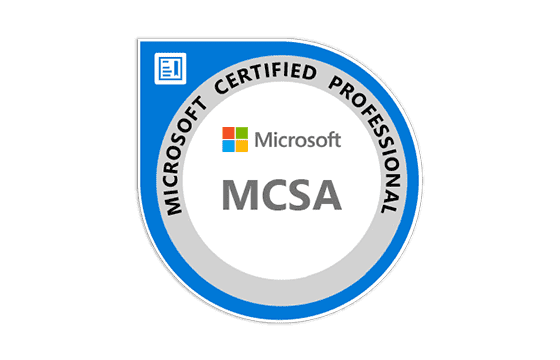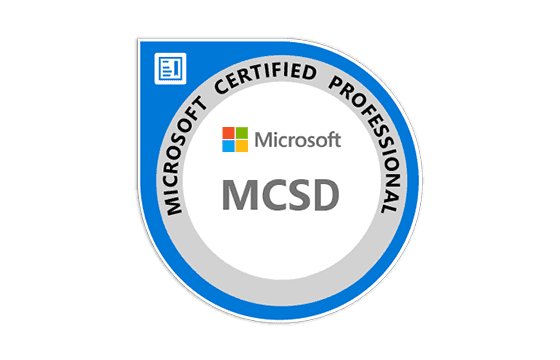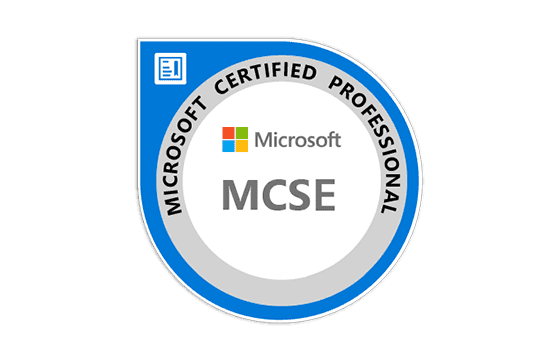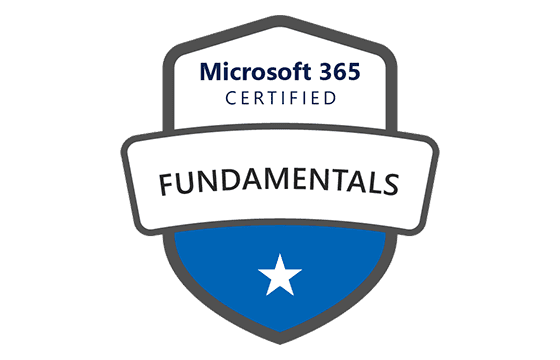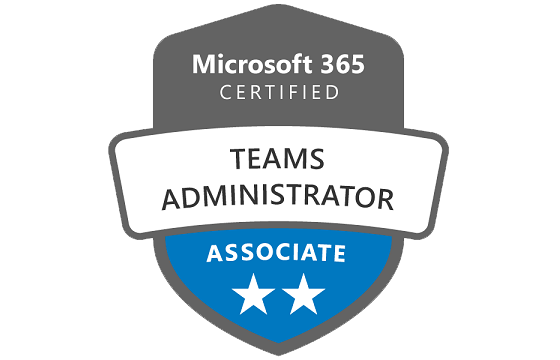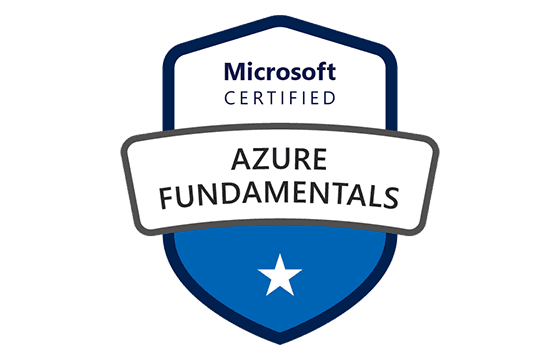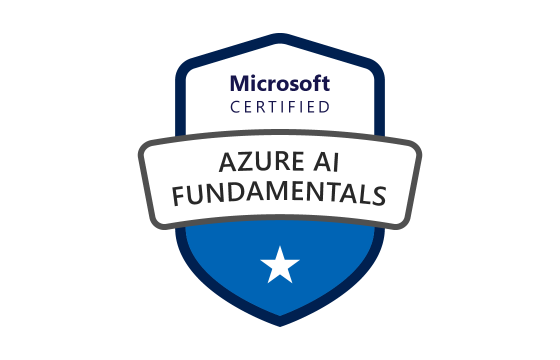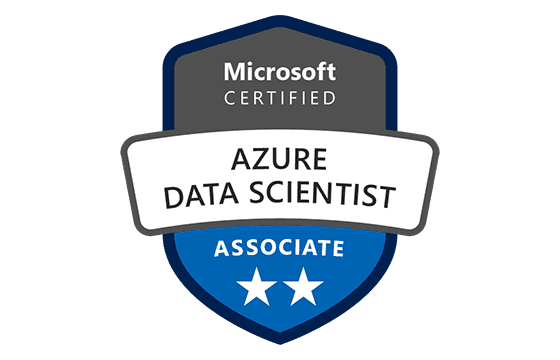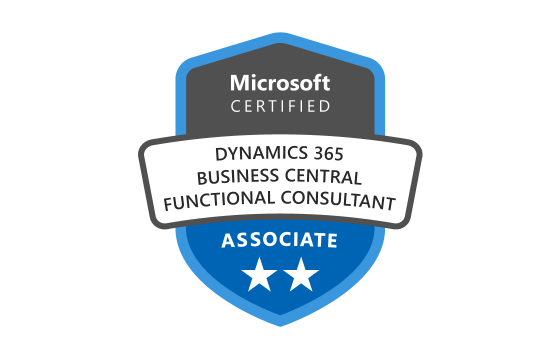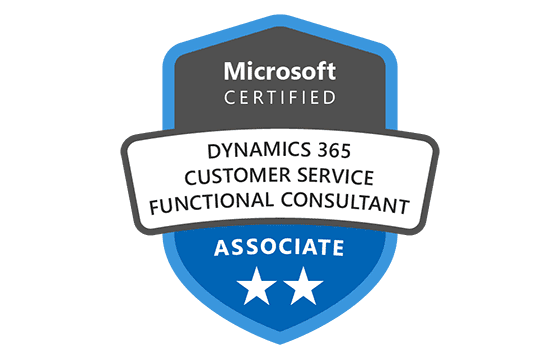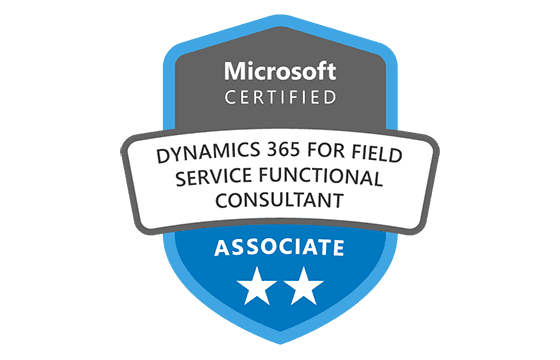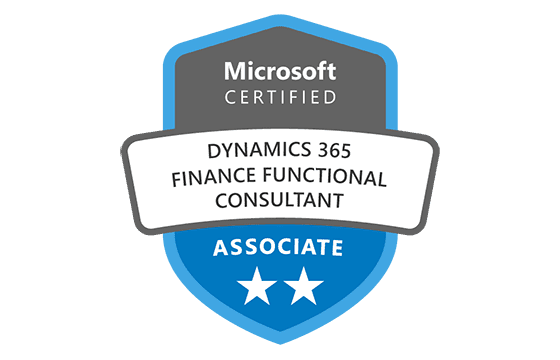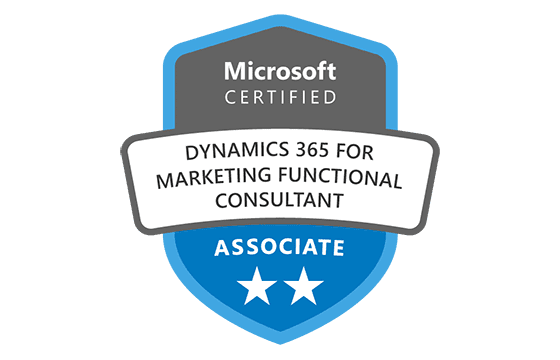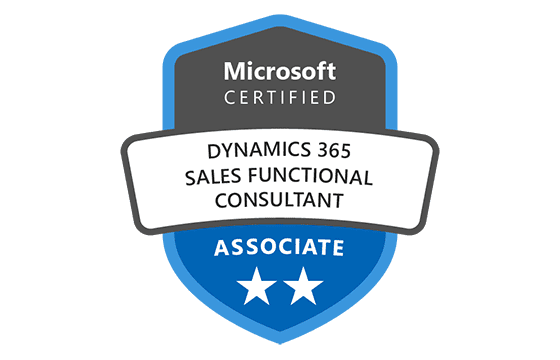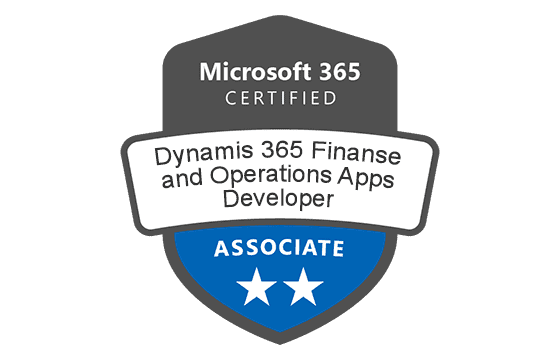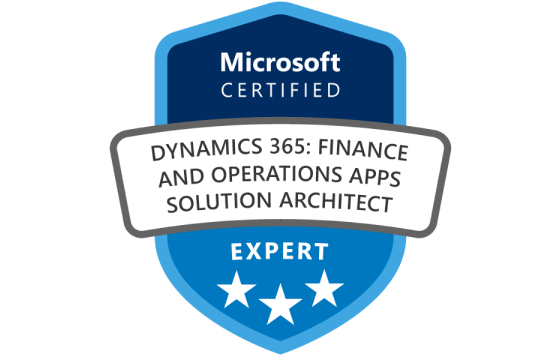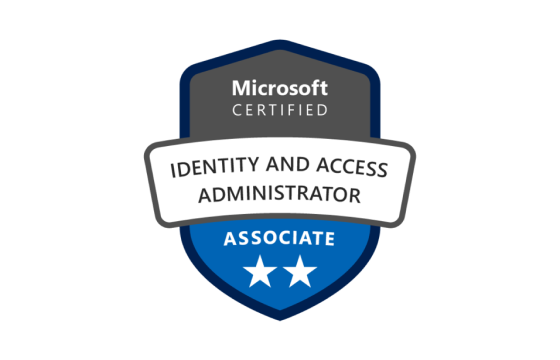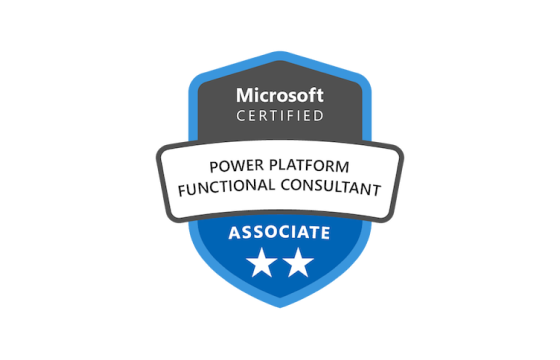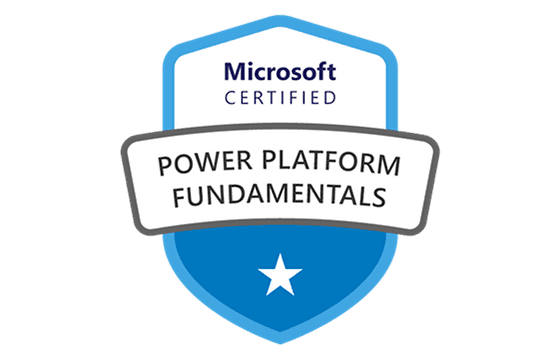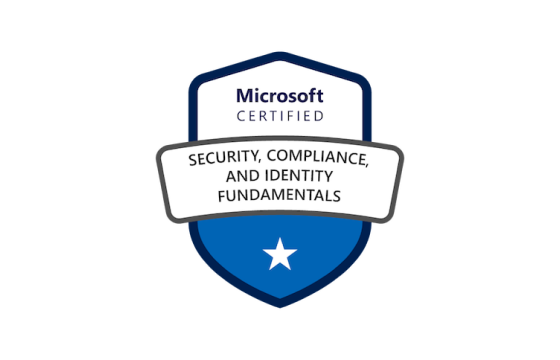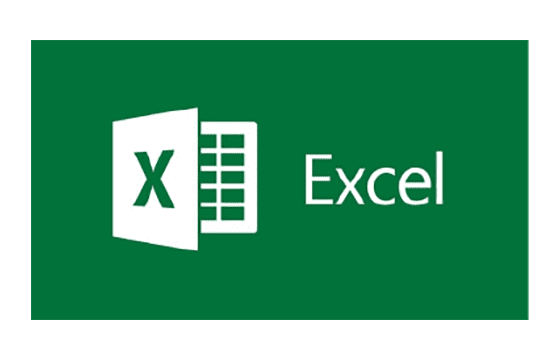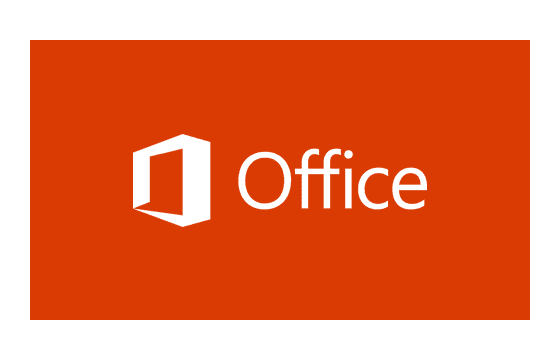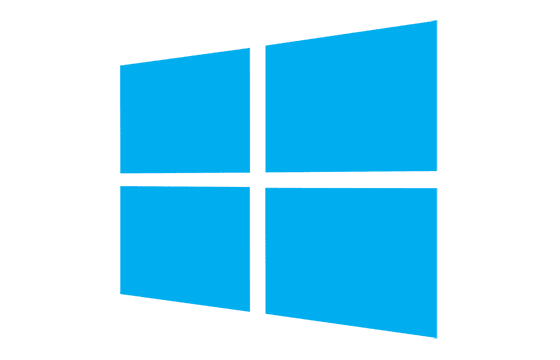Pass Your Microsoft 365 Certified: Teams Administrator Associate Certification Easy!
Microsoft 365 Certified: Teams Administrator Associate Certification Exams Questions & Answers, Accurate & Verified By IT Experts
Instant Download, Free Fast Updates, 99.6% Pass Rate.

$69.99
Microsoft 365 Certified: Teams Administrator Associate Certification Exams Screenshots
Download Free Microsoft 365 Certified: Teams Administrator Associate Practice Test Questions VCE Files
| Exam | Title | Files |
|---|---|---|
Exam MS-700 |
Title Managing Microsoft Teams |
Files 14 |
Microsoft 365 Certified: Teams Administrator Associate Certification Exam Dumps & Practice Test Questions
Prepare with top-notch Microsoft 365 Certified: Teams Administrator Associate certification practice test questions and answers, vce exam dumps, study guide, video training course from ExamCollection. All Microsoft 365 Certified: Teams Administrator Associate certification exam dumps & practice test questions and answers are uploaded by users who have passed the exam themselves and formatted them into vce file format.
Microsoft 365 Teams Administrator Associate Certification: Complete Guide to Skills, Exam, and Career Growth
In today’s fast-paced business environment, collaboration and communication are essential for organizational success. Microsoft Teams has emerged as a central hub for teamwork, offering chat, video conferencing, file sharing, and app integration all in one platform. However, managing Teams effectively requires specialized skills, making the role of a Teams administrator critical. The Microsoft 365 Certified: Teams Administrator Associate certification validates these skills, demonstrating that an individual can deploy, configure, and manage Microsoft Teams efficiently while maintaining security and compliance.
The demand for certified Teams administrators has surged as businesses adopt hybrid work models and rely heavily on digital collaboration tools. This certification not only enhances career prospects but also equips professionals with practical expertise to optimize Teams performance and user experience.
Overview of the Certification
The Microsoft 365 Certified: Teams Administrator Associate credential is specifically designed for IT professionals responsible for managing Teams environments. The certification focuses on several key areas:
Configuring Teams settings and policies
Managing meetings, calls, and enterprise voice solutions
Implementing governance and compliance measures
Monitoring usage and troubleshooting issues
To earn the certification, candidates must pass the MS-700 exam: Managing Microsoft Teams. This exam evaluates both theoretical knowledge and practical skills, ensuring that certified administrators can handle real-world challenges in a Teams environment.
Core Responsibilities of a Teams Administrator
A Teams administrator plays a vital role in supporting collaboration within an organization. The responsibilities go beyond simple user management and require a strategic understanding of how Teams integrates with Microsoft 365 services. Key responsibilities include:
User and group management: Administrators control access to Teams, manage user roles, and create groups that align with organizational structure.
Teams and channel configuration: Setting up Teams and channels in a way that supports efficient communication and collaboration.
Meeting and calling solutions: Configuring meeting policies, managing conference bridges, and integrating voice solutions to support seamless communication.
Security and compliance: Ensuring data protection, compliance with regulatory requirements, and implementing retention policies.
Monitoring and reporting: Tracking usage patterns, analyzing performance, and addressing issues proactively to maintain a smooth collaboration environment.
The role requires a mix of technical knowledge, problem-solving skills, and a deep understanding of business communication needs.
Preparing for the MS-700 Exam
Preparation for the MS-700 exam involves both theoretical learning and hands-on practice. Candidates are advised to follow a structured approach to cover all aspects of Teams administration.
Learning Resources
Microsoft provides a variety of official learning paths and documentation for MS-700 preparation. These include guided modules, online courses, and detailed documentation covering every exam objective. Additional resources include:
Microsoft Learn modules specifically focused on Teams administration
Practice labs for configuring Teams environments
Community forums and study groups for peer support and knowledge sharing
Third-party study guides and video tutorials
Hands-On Practice
Practical experience is critical for success in the exam and real-world administration. Candidates should practice:
Creating and managing Teams and channels
Configuring meeting and calling policies
Implementing security and compliance settings
Troubleshooting common issues using the Teams admin center and PowerShell
Simulation of real organizational scenarios can significantly improve confidence and competence for the exam.
Exam Objectives
The MS-700 exam covers several key areas, each of which is crucial for effective Teams administration. These include:
Managing Teams settings and policies: Configuring Teams, channels, apps, and user policies
Planning and configuring meetings and calling solutions: Implementing enterprise voice, meeting policies, and conference settings
Managing chat, collaboration, and Teams apps: Ensuring seamless integration of apps and tools for enhanced productivity
Monitoring, reporting, and troubleshooting Teams: Using analytics and diagnostic tools to resolve issues proactively
Ensuring compliance and security: Implementing data retention policies, meeting regulatory standards, and managing external access
Understanding these objectives helps candidates focus their study efforts efficiently and ensures comprehensive coverage of all topics.
Key Skills Gained Through Certification
Earning the Microsoft 365 Certified: Teams Administrator Associate certification equips professionals with a wide range of skills that are highly valued in the modern workplace. Some of the essential skills include:
Strategic deployment of Teams to align with organizational goals
Advanced configuration of Teams policies and settings
Expert handling of meetings, calls, and enterprise voice solutions
Implementation of governance, compliance, and security measures
Monitoring Teams usage, performance, and resolving technical issues
Ability to support end-users effectively while maintaining system integrity
These skills not only make administrators more effective in their roles but also position them as key contributors to digital transformation initiatives within organizations.
Real-World Applications
The practical application of Teams administration skills is extensive. Organizations rely on administrators to maintain seamless communication, improve productivity, and ensure secure collaboration. Some real-world applications include:
Supporting remote and hybrid teams by configuring policies that enable efficient virtual meetings
Managing large-scale deployments of Teams in enterprise environments
Integrating third-party apps and Microsoft 365 services for enhanced workflow
Ensuring compliance with organizational and industry-specific regulations
Troubleshooting connectivity and performance issues to minimize downtime
By applying these skills, certified administrators help organizations maximize their investment in Microsoft Teams and drive overall business efficiency.
Benefits of Certification for Career Growth
The Microsoft 365 Certified: Teams Administrator Associate credential offers numerous career benefits. It enhances professional credibility, opens doors to new job opportunities, and positions individuals for leadership roles in IT administration. Key advantages include:
Increased demand for certified professionals: With Teams being a cornerstone of modern collaboration, certified administrators are highly sought after.
Competitive salary potential: Certification often leads to higher earning potential compared to non-certified peers.
Career progression: Certified professionals are better positioned for roles such as collaboration specialist, systems administrator, and IT manager.
Recognition of expertise: The certification validates technical knowledge and practical skills, enhancing professional reputation.
Opportunities for continuous learning: Certification encourages ongoing skill development, keeping professionals up-to-date with evolving Microsoft technologies.
These benefits make the certification a valuable investment for IT professionals looking to advance their careers.
Challenges and Considerations
While the certification provides substantial advantages, there are also challenges and considerations candidates should keep in mind. These include:
Keeping up with frequent updates: Microsoft Teams and Microsoft 365 services evolve rapidly, requiring administrators to stay current with changes.
Balancing theory and practice: Success in the exam and real-world administration requires both conceptual understanding and hands-on experience.
Managing complex environments: Large organizations may have intricate Teams structures and compliance requirements that demand advanced skills.
Time and effort commitment: Preparing for the exam involves dedicated study and practical practice to ensure comprehensive mastery.
By understanding these challenges, candidates can develop strategies to overcome them and achieve certification success.
The Microsoft 365 Certified: Teams Administrator Associate certification represents a significant milestone for IT professionals focused on collaboration and digital workplace management. It validates a comprehensive skill set in deploying, configuring, and managing Microsoft Teams while ensuring security, compliance, and optimal performance.
As organizations continue to embrace hybrid work models and rely heavily on Teams for communication and collaboration, certified administrators play a pivotal role in driving efficiency and user satisfaction. By preparing effectively for the MS-700 exam and gaining hands-on experience, professionals can secure a credential that enhances career prospects, professional credibility, and long-term growth opportunities in the IT industry.
Earning this certification is not just about passing an exam; it’s about equipping yourself with the skills to lead collaboration initiatives, support organizational objectives, and contribute to the success of digital workplaces worldwide.
Introduction to Exam Preparation
Achieving the Microsoft 365 Certified: Teams Administrator Associate certification is a significant career milestone, but success requires careful preparation. The MS-700 exam, which assesses your ability to manage Microsoft Teams environments, can be challenging if approached without a structured study plan. Proper preparation combines theoretical knowledge with hands-on practice, ensuring that candidates are ready to handle real-world scenarios as well as exam questions.
Preparation begins with understanding the exam objectives, identifying resources, and developing a study strategy tailored to your learning style. This approach maximizes efficiency and confidence while minimizing stress during exam day.
Understanding the MS-700 Exam Objectives
The MS-700 exam evaluates a candidate’s ability to configure, manage, and troubleshoot Microsoft Teams. Familiarity with the exam objectives is essential for focused preparation. The key domains include:
Manage Teams settings and policies: Understanding how to configure Teams and channels, assign user roles, and implement policies that align with organizational goals.
Plan and configure meetings and calling solutions: Setting up meeting policies, configuring conference bridges, and managing enterprise voice solutions.
Manage chat, collaboration, and Teams apps: Ensuring smooth integration of apps and collaborative tools, managing messaging policies, and controlling external access.
Monitor and troubleshoot Teams: Using analytics and diagnostic tools to identify and resolve performance or connectivity issues.
Ensure governance and compliance: Implementing retention policies, managing data protection, and enforcing security standards.
By breaking down these objectives into manageable sections, candidates can create a roadmap for their study plan, focusing on areas where they need the most improvement.
Creating an Effective Study Plan
A well-structured study plan is critical for passing the MS-700 exam. Successful candidates approach preparation with a clear schedule, balancing theory, practice, and review. Key elements of an effective study plan include:
Assessment of current knowledge: Evaluate your existing understanding of Microsoft Teams and identify knowledge gaps.
Setting a timeline: Allocate sufficient time for study and practice based on your familiarity with Teams administration. Typically, a preparation period of 6–10 weeks is recommended for most professionals.
Breaking down topics: Divide the exam objectives into weekly segments, dedicating focused time to each area.
Incorporating hands-on practice: Include labs and practical exercises to reinforce theoretical concepts.
Consistency is key. Following a disciplined schedule ensures steady progress and reduces last-minute cramming, which is less effective for long-term retention and application of skills.
Recommended Study Resources
Microsoft and third-party resources provide extensive support for candidates preparing for the MS-700 exam. Utilizing multiple learning channels enhances understanding and retention.
Microsoft Learn
Microsoft Learn offers free modules and learning paths designed specifically for Teams administrators. Key modules include:
Configuring Teams settings and policies
Managing meetings and voice solutions
Implementing security and compliance in Teams
Troubleshooting and monitoring Teams performance
These modules are interactive, providing quizzes and exercises to test understanding as you progress.
Practice Labs
Hands-on experience is crucial for mastering Teams administration. Practice labs simulate real organizational environments, allowing candidates to configure Teams, manage meetings and calls, and implement policies in a controlled setting. Using a sandbox or trial Microsoft 365 environment ensures that you can experiment without affecting live systems.
Study Guides and Online Courses
Numerous study guides and online courses offer structured content for MS-700 preparation. Video tutorials, step-by-step guides, and exam-focused materials provide practical insights and exam-taking strategies. Platforms like LinkedIn Learning, Udemy, and Pluralsight feature courses specifically tailored to Teams administration.
Community and Peer Support
Engaging with peers and online communities can provide valuable tips, insights, and encouragement. Microsoft Tech Community forums, Reddit groups, and dedicated LinkedIn groups allow candidates to ask questions, share experiences, and learn from others who have successfully completed the exam.
Hands-On Practice Strategies
Practical experience is essential for both exam success and real-world administration. Candidates should focus on:
Creating and managing Teams and channels: Practice configuring settings, managing membership, and assigning permissions.
Managing meetings and calls: Set up meeting policies, configure conferencing features, and simulate enterprise voice scenarios.
Security and compliance: Apply data retention policies, manage external access, and test compliance configurations.
Monitoring and troubleshooting: Use the Teams admin center, PowerShell, and reporting tools to analyze performance and resolve issues.
Simulating organizational scenarios, such as onboarding new users or troubleshooting connectivity problems, ensures that candidates are prepared for questions that assess applied knowledge rather than rote memorization.
Exam-Taking Tips and Strategies
Approaching the MS-700 exam with the right mindset and strategies significantly improves the likelihood of success. Key tips include:
Understand the question format: Familiarize yourself with multiple-choice, scenario-based, and drag-and-drop questions commonly used in Microsoft exams.
Time management: Allocate time for each question and avoid spending too long on difficult items. Flag challenging questions for review at the end.
Read questions carefully: Pay close attention to wording, as Microsoft exams often include subtle details that affect the correct answer.
Apply practical knowledge: Scenario-based questions test applied skills, so think through real-world administrative tasks when answering.
Eliminate wrong answers: Narrowing options increases the chances of selecting the correct answer, even when uncertain.
In addition to these strategies, regular self-assessment through practice exams can identify areas requiring further study and build confidence in exam readiness.
Common Challenges and How to Overcome Them
While preparing for the MS-700 exam, candidates may encounter several challenges:
Rapid platform updates: Microsoft Teams evolves frequently, and exam content reflects current features. Staying updated with official Microsoft documentation ensures accurate knowledge.
Balancing theory and practice: Some candidates focus too much on memorization without gaining hands-on experience. Combining study with labs mitigates this issue.
Managing exam anxiety: Confidence and familiarity with exam format reduce stress. Practice exams and timed exercises help simulate real exam conditions.
Complex organizational scenarios: Large enterprise environments can be intricate, requiring deeper understanding. Studying advanced case studies and practical examples can address this challenge.
By anticipating these hurdles and implementing targeted strategies, candidates can maintain steady progress and achieve certification success.
Leveraging Certification Beyond the Exam
The Microsoft 365 Certified: Teams Administrator Associate credential extends value beyond exam success. Certified professionals can:
Improve organizational collaboration: Skilled administrators can optimize Teams settings to enhance communication and productivity.
Implement governance and compliance: Certified knowledge allows administrators to enforce policies, protect data, and maintain regulatory compliance.
Support hybrid work environments: Effective management ensures seamless remote and on-site collaboration.
Pursue advanced certifications: MS-700 serves as a foundation for more advanced Microsoft 365 and collaboration certifications, opening doors to further career growth.
The certification demonstrates both technical expertise and the ability to apply skills in practical, impactful ways within an organization.
Career Benefits of MS-700 Certification
Certified Teams administrators enjoy a variety of career advantages, including:
Increased employability: Organizations seek certified professionals to manage growing Teams deployments.
Higher salary potential: Certification often correlates with increased compensation compared to non-certified peers.
Career advancement opportunities: Certification positions individuals for roles such as collaboration specialist, IT manager, or enterprise voice administrator.
Professional recognition: The credential validates expertise in Microsoft Teams administration, enhancing professional reputation.
Continuous learning: Maintaining certification encourages ongoing skill development in a rapidly evolving digital workplace.
These benefits make the MS-700 certification a strategic investment for IT professionals aiming to grow their careers.
Preparation for the Microsoft 365 Certified: Teams Administrator Associate exam requires a blend of structured study, practical experience, and strategic exam-taking skills. Understanding exam objectives, utilizing diverse learning resources, and dedicating time to hands-on practice ensures a comprehensive grasp of Teams administration.
By approaching preparation systematically, candidates not only increase their chances of exam success but also develop practical skills that translate directly into effective real-world Teams management. The certification empowers professionals to lead collaboration initiatives, implement governance and compliance, and enhance organizational productivity, making it a valuable asset for anyone pursuing a career in Microsoft 365 administration.
Introduction to Advanced Teams Administration
While passing the MS-700 exam validates foundational knowledge and skills in Microsoft Teams administration, real-world application often requires deeper expertise. Organizations rely on Teams administrators not only to manage daily operations but also to implement advanced configurations, troubleshoot complex issues, and optimize the platform for diverse business needs. Mastering these skills ensures a smooth collaboration environment and maximizes the value of Microsoft Teams within an organization.
Advanced Teams administration involves managing enterprise-level deployments, integrating third-party applications, monitoring performance, and addressing end-user challenges. By understanding these real-world scenarios, administrators can become indispensable assets to their organizations.
Enterprise Deployment and Configuration
Large organizations often require complex Teams deployments that go beyond basic setup. Enterprise deployments involve strategic planning, integration with Microsoft 365 services, and careful configuration to meet organizational requirements. Key considerations include:
Planning Teams architecture: Organize Teams, channels, and groups based on departmental needs, project requirements, or organizational structure.
Configuring policies at scale: Apply messaging, meeting, and app policies across multiple users or groups to maintain consistency and compliance.
Managing lifecycle of Teams: Create, archive, and delete Teams systematically to optimize performance and storage.
Integrating with Microsoft 365 services: Ensure seamless connectivity with SharePoint, OneDrive, Exchange, and other services for enhanced collaboration.
Effective planning and configuration at the enterprise level prevent cluttered Teams environments, improve usability, and ensure compliance with organizational standards.
Optimizing Meetings and Voice Solutions
Meetings and enterprise voice solutions are central to modern collaboration. Teams administrators must manage complex scenarios to provide seamless communication experiences. Key tasks include:
Configuring meeting policies: Control who can schedule, record, or present in meetings to meet organizational guidelines.
Managing conferencing and audio settings: Set up conference bridges, audio conferencing licenses, and dial-in options for global teams.
Enterprise voice integration: Implement Direct Routing or Microsoft Calling Plans to support internal and external calls.
Troubleshooting call quality issues: Identify network, device, or policy-related problems that affect audio or video performance.
Proficiency in managing meetings and voice solutions ensures that teams can collaborate effectively, regardless of location or device.
Managing Teams Apps and Collaboration Tools
Microsoft Teams supports a wide range of apps that enhance productivity, but administrators must carefully manage integration and permissions. Best practices include:
Approving and deploying apps: Control which apps are available to users and enforce organizational policies.
Managing app permissions: Ensure that apps have the appropriate access without compromising security.
Integrating third-party tools: Connect Teams with project management, CRM, or workflow automation tools to streamline processes.
Monitoring app usage: Track adoption and usage patterns to optimize productivity and identify training needs.
Effective management of Teams apps enhances collaboration while maintaining control over the digital workspace.
Advanced Security and Compliance
Security and compliance are top priorities for organizations using Microsoft Teams. Administrators must implement policies to protect sensitive data and ensure regulatory adherence. Key tasks include:
Implementing data retention policies: Configure Teams and channels to retain or delete data according to organizational or legal requirements.
Managing external access: Control guest access and sharing options to protect organizational information.
Monitoring compliance: Use compliance dashboards, reports, and alerts to track adherence to policies.
Responding to security incidents: Quickly address unauthorized access or policy violations to minimize risk.
Advanced security and compliance management ensures that Teams supports organizational objectives without exposing sensitive information.
Monitoring and Reporting
Monitoring Teams performance is crucial for identifying issues and optimizing user experience. Administrators should utilize available tools to track usage, performance, and system health. Best practices include:
Using Teams analytics: Review reports on active users, channel activity, and meeting participation to identify trends.
Monitoring call quality: Track audio and video performance to detect network or device issues.
Troubleshooting common problems: Address connectivity, login, or policy-related issues efficiently.
Proactive issue resolution: Identify potential bottlenecks or misconfigurations before they impact users.
Effective monitoring allows administrators to maintain a reliable, high-performing collaboration environment.
Troubleshooting Real-World Scenarios
In addition to proactive monitoring, administrators must be prepared to troubleshoot real-world challenges. Common scenarios include:
User access issues: Resolving problems related to login failures, permissions, or policy conflicts.
Meeting failures: Diagnosing issues with scheduling, joining, or recording meetings.
Voice and calling problems: Addressing poor call quality, dropped calls, or connectivity issues.
App integration challenges: Resolving conflicts between third-party apps and Teams functionality.
Compliance and data issues: Investigating data retention discrepancies or unauthorized access events.
Troubleshooting requires a combination of technical expertise, analytical thinking, and familiarity with Microsoft Teams diagnostic tools, including the Teams admin center and PowerShell commands.
Best Practices for Advanced Administration
Successful Teams administrators adopt best practices that improve efficiency, security, and user satisfaction. Key recommendations include:
Regularly review and update policies: Ensure that messaging, meeting, and app policies align with evolving organizational needs.
Document configurations and procedures: Maintain detailed records of settings, policies, and troubleshooting steps.
Conduct user training and support: Educate end-users on Teams features, policies, and best practices to reduce common issues.
Leverage automation: Use PowerShell scripts or Microsoft Graph API to automate repetitive tasks and streamline administration.
Stay informed on updates: Microsoft Teams evolves rapidly, so administrators must stay current with new features and changes.
Following best practices ensures that administrators can manage Teams efficiently while minimizing disruptions for users.
Case Studies and Real-World Examples
Understanding real-world scenarios helps illustrate the value of advanced Teams administration. Examples include:
A global enterprise implementing Teams across multiple regions, requiring standardized policies, language-specific channels, and centralized monitoring.
A healthcare organization managing sensitive patient data, implementing strict guest access policies, and monitoring compliance with HIPAA regulations.
A technology firm integrating project management tools and custom apps into Teams, enhancing workflow efficiency while maintaining security controls.
An educational institution using Teams for hybrid learning, managing class-specific Teams, and troubleshooting issues with student and faculty access.
These case studies demonstrate how advanced administration skills directly impact organizational efficiency, security, and user experience.
Preparing for Evolving Teams Environments
The role of a Teams administrator is dynamic, with responsibilities evolving alongside Microsoft Teams updates and organizational needs. Administrators should:
Continuously learn about new features and best practices through Microsoft Learn, webinars, and community forums.
Adapt policies and configurations to support hybrid work models and changing business requirements.
Collaborate with IT teams, security officers, and business leaders to align Teams management with organizational strategy.
Experiment in sandbox environments to test new features before deployment to production environments.
Proactive learning and adaptability ensure that administrators remain effective and relevant as Teams and collaboration technologies evolve.
Advanced Teams administration goes beyond passing the MS-700 exam. It involves deploying enterprise solutions, managing meetings and voice, integrating apps, ensuring security and compliance, monitoring performance, and troubleshooting real-world issues. Mastering these skills allows administrators to provide seamless collaboration, optimize productivity, and maintain secure, efficient Teams environments.
By applying best practices, learning from real-world scenarios, and staying current with Microsoft Teams updates, certified administrators position themselves as indispensable assets to their organizations. This level of expertise not only enhances career prospects but also ensures that Teams delivers maximum value as a modern collaboration platform.
Introduction to Integration and Automation
Microsoft Teams does not operate in isolation; it is part of the larger Microsoft 365 ecosystem. Advanced Teams administrators must understand how to integrate Teams with other Microsoft 365 services, automate repetitive tasks, and apply advanced troubleshooting techniques. These skills not only enhance productivity but also ensure a seamless, secure, and well-managed collaboration environment.
Integration and automation empower organizations to maximize their investment in Microsoft Teams while reducing administrative overhead. For administrators, mastering these areas strengthens problem-solving capabilities and positions them as experts in modern workplace technologies.
Integrating Teams with Microsoft 365 Services
Teams integrates deeply with Microsoft 365 applications such as SharePoint, OneDrive, Exchange, and Outlook. Effective integration enhances collaboration, improves workflow efficiency, and ensures data consistency. Key areas of integration include:
SharePoint and OneDrive: Teams uses SharePoint for file storage and OneDrive for personal document management. Administrators must configure access permissions, monitor storage quotas, and optimize folder structures for smooth collaboration.
Outlook: Calendar integration allows scheduling of meetings directly from Outlook, while email notifications keep users informed. Administrators manage mail flow and ensure synchronization across platforms.
Power Platform: Integration with Power Automate, Power Apps, and Power BI allows administrators to create automated workflows, custom applications, and data dashboards that enhance collaboration and productivity.
Microsoft Planner: Teams channels can integrate with Planner to manage tasks and project activities. Administrators configure task boards, assign responsibilities, and track progress.
Security and Compliance Center: Integration with compliance tools enables administrators to enforce data retention, audit policies, and monitor security alerts within Teams and the broader Microsoft 365 ecosystem.
By mastering integration, administrators ensure Teams functions as a cohesive hub that supports organizational workflows and collaboration goals.
Automation in Teams Administration
Automation allows administrators to reduce manual effort, maintain consistency, and improve efficiency. Leveraging tools like PowerShell, Power Automate, and Microsoft Graph API enables advanced management of Teams environments.
PowerShell for Teams
PowerShell scripts allow administrators to perform bulk operations, enforce policies, and monitor Teams activity efficiently. Common use cases include:
Creating or deleting multiple Teams simultaneously
Assigning user roles and permissions in bulk
Applying messaging and meeting policies across groups
Generating usage reports and auditing logs
Automating compliance checks for sensitive information
PowerShell scripting is a critical skill for administrators managing large-scale Teams deployments and complex organizational structures.
Power Automate Workflows
Power Automate enables administrators to automate repetitive workflows within Teams and across Microsoft 365 services. Examples include:
Automatically posting updates to Teams channels from SharePoint lists or Outlook emails
Sending alerts for task deadlines or policy violations
Archiving Teams messages or files based on retention policies
Integrating Teams with external applications or business processes
These workflows save time, reduce errors, and allow administrators to focus on strategic tasks instead of repetitive operations.
Microsoft Graph API
Microsoft Graph API allows advanced administrators to access Teams data programmatically, providing powerful integration and automation capabilities. Key applications include:
Extracting detailed usage analytics for reporting and optimization
Automating user onboarding and offboarding processes
Managing app integrations and policy configurations programmatically
Monitoring Teams activity and detecting anomalies for security purposes
By leveraging Graph API, administrators can customize Teams administration to meet unique organizational needs and achieve advanced automation.
Advanced Troubleshooting Techniques
While basic troubleshooting focuses on connectivity or login issues, advanced Teams administration requires deeper diagnostic skills. Understanding root causes, system interactions, and platform behavior is critical.
Troubleshooting Meetings and Calls
Common advanced challenges in meetings and calls include poor audio/video quality, dropped connections, and policy conflicts. Administrators can:
Use call analytics to identify network bottlenecks or device limitations
Verify policy assignments and configurations affecting meeting functionality
Test Direct Routing and conferencing settings for enterprise voice issues
Monitor real-time meeting performance using Teams admin center tools
Troubleshooting App Integration
Third-party apps and custom workflows can sometimes interfere with Teams functionality. Advanced troubleshooting involves:
Identifying conflicts between apps and Teams policies
Reviewing app permission settings to prevent unauthorized access
Monitoring app usage patterns to detect anomalies
Testing updates in a sandbox environment before deployment
Data and Compliance Troubleshooting
Administrators often encounter issues related to data retention, compliance violations, or security alerts. Techniques include:
Reviewing audit logs and compliance reports to identify policy breaches
Validating retention policies across Teams channels and SharePoint integration
Investigating unauthorized guest access or sharing events
Applying corrective actions using PowerShell or admin center tools
Performance Optimization
Advanced troubleshooting also involves proactive performance monitoring. Administrators should:
Regularly review Teams usage reports to identify high-traffic channels or excessive resource use
Monitor latency and call quality across different regions and devices
Implement best practices for storage, archiving, and policy management to maintain optimal performance
Collaborate with network and IT teams to resolve systemic infrastructure issues
Best Practices for Integration, Automation, and Troubleshooting
Successful administrators adopt consistent best practices to ensure efficient, secure, and reliable Teams operations. Recommendations include:
Regularly review and update automation scripts and workflows to reflect changes in Teams features or organizational policies
Document integration setups, automated workflows, and troubleshooting procedures for future reference and team collaboration
Conduct periodic testing of integrations and workflows to ensure functionality and compliance
Stay informed about Microsoft 365 updates, new APIs, and Power Platform enhancements
Train end-users on automated processes and integrations to minimize support requests and optimize adoption
Following these practices ensures administrators can maintain seamless collaboration environments while handling complex scenarios effectively.
Real-World Applications
The impact of advanced integration, automation, and troubleshooting skills is evident in real-world scenarios. Examples include:
A multinational company automating onboarding by creating Teams channels, assigning policies, and integrating tasks with Planner using PowerShell and Graph API
A healthcare organization integrating Teams with compliance tools to monitor HIPAA-sensitive data and automate retention policies
A financial firm optimizing call quality and meeting performance across multiple regions by leveraging call analytics and troubleshooting network issues
An educational institution automating Teams notifications for assignment deadlines and classroom updates using Power Automate workflows
These examples demonstrate how advanced skills translate into operational efficiency, better user experiences, and stronger organizational compliance.
Staying Current with Evolving Teams Features
Microsoft Teams evolves rapidly, and administrators must continuously update their knowledge and skills. Strategies for staying current include:
Following official Microsoft Teams and Microsoft 365 blogs for announcements and updates
Participating in online communities, forums, and user groups to exchange knowledge and solutions
Engaging in continuous learning through Microsoft Learn, webinars, and advanced courses
Experimenting with new features in sandbox environments before implementing them in production
By staying informed, administrators can leverage new features, enhance workflows, and address challenges proactively.
Integration, automation, and advanced troubleshooting are critical skills for Microsoft Teams administrators seeking to optimize collaboration environments. By mastering the integration of Teams with Microsoft 365 services, automating routine tasks, and applying sophisticated troubleshooting techniques, administrators improve efficiency, security, and user satisfaction.
These advanced capabilities transform administrators from operational support staff to strategic contributors, enabling organizations to fully leverage Microsoft Teams as a central hub for collaboration. Continuous learning, best practices, and hands-on experience ensure that administrators remain effective and adaptable in a rapidly evolving digital workplace.
Introduction to Career Growth with Teams Certification
Earning the Microsoft 365 Certified: Teams Administrator Associate credential opens the door to a variety of career opportunities in IT administration, collaboration management, and enterprise communications. While the certification validates technical proficiency in Microsoft Teams, its value extends far beyond passing the MS-700 exam. Professionals who leverage this certification strategically can accelerate their careers, increase earning potential, and position themselves as experts in modern workplace technologies.
As organizations continue to rely on Teams for collaboration and hybrid work environments, certified administrators are in high demand. Understanding the potential career pathways and long-term benefits of the credential allows professionals to make informed decisions about skill development and professional growth.
Career Pathways for Teams Administrators
Certification as a Teams Administrator Associate positions professionals for multiple career trajectories within IT and collaboration-focused roles. Common pathways include:
Collaboration Specialist: Focused on optimizing organizational communication tools, integrating Microsoft 365 services, and supporting end-users.
Systems Administrator: Responsible for managing enterprise IT infrastructure, including Teams, Exchange, and SharePoint.
Enterprise Voice Administrator: Specializes in managing voice and conferencing solutions within Teams and Microsoft 365 environments.
IT Support and Helpdesk Roles: Provides first-line support for Teams users, troubleshooting technical issues and assisting with policy enforcement.
Project and Change Management: Leading Teams-related projects, ensuring smooth deployment, adoption, and compliance.
These roles vary depending on organizational size, complexity, and business needs, but all benefit from the expertise validated by the MS-700 certification.
Advantages of Certification in the Job Market
Holding the Microsoft 365 Certified: Teams Administrator Associate credential provides several advantages for career development:
Increased employability: Organizations prefer candidates with formal certification to manage collaboration platforms effectively.
Competitive salaries: Certified professionals often earn higher compensation than peers without credentialed validation.
Recognition of expertise: The certification signals technical competence and practical experience, enhancing professional credibility.
Opportunities for advancement: Certification serves as a stepping stone to senior IT roles, collaboration leadership positions, and cloud-focused careers.
Industry relevance: As Teams adoption grows, administrators remain in high demand, ensuring long-term career stability.
By emphasizing these advantages, professionals can position themselves as valuable assets in any organization relying on Microsoft Teams.
Continuing Professional Development
Certification should not be viewed as a one-time achievement. Continued professional development ensures administrators remain effective, up-to-date, and adaptable to evolving technology trends. Strategies include:
Pursuing advanced Microsoft certifications: Expanding credentials to Microsoft 365 Enterprise Administrator Expert or Teams Voice Engineer certifications.
Staying current with Microsoft updates: Regularly reviewing Teams release notes, features, and best practices to maintain knowledge of evolving functionalities.
Participating in community forums and professional networks: Engaging with peers to exchange knowledge, share solutions, and learn from real-world experiences.
Attending webinars and training sessions: Microsoft and third-party providers frequently offer learning opportunities to explore advanced features and integrations.
Practicing advanced scenarios: Experimenting in sandbox environments with complex deployments, workflows, and automation tasks.
Ongoing learning ensures that certified administrators remain competitive and capable of handling emerging challenges in Teams management.
Leveraging Certification for Career Transition
For IT professionals seeking to expand or shift their career focus, the Teams Administrator Associate certification provides a bridge to new opportunities. Examples include:
Transitioning from general IT support to collaboration-focused roles: Certified professionals gain credibility and skills to manage enterprise Teams environments.
Moving into cloud and Microsoft 365 administration: Certification demonstrates proficiency in cloud collaboration, providing a foundation for broader Microsoft 365 expertise.
Advancing to leadership roles: Experience and certification equip professionals to lead collaboration projects, manage IT teams, and guide digital transformation initiatives.
These pathways illustrate how certification can accelerate career growth while providing flexibility for professionals to explore multiple IT domains.
Long-Term Career Benefits
Beyond immediate job opportunities, the long-term benefits of the Teams Administrator Associate certification are significant. Key benefits include:
Professional credibility: Certification establishes a recognized standard of expertise in Teams administration.
Career resilience: Organizations increasingly rely on cloud-based collaboration tools, ensuring ongoing demand for skilled administrators.
Strategic impact: Certified professionals contribute to digital transformation efforts, optimizing collaboration, productivity, and communication.
Skill diversification: Knowledge gained in Teams administration can be applied across Microsoft 365 services, enhancing overall IT competence.
Networking opportunities: Certified professionals often engage with peers, mentors, and communities, creating long-term professional connections.
By capitalizing on these benefits, professionals can ensure sustained career growth and relevance in a rapidly evolving IT landscape.
Real-World Success Stories
Understanding the real-world impact of certification highlights its value. Examples include:
An IT administrator in a multinational company advanced to a collaboration specialist role after leading Teams deployment and policy standardization projects.
A systems administrator transitioned into a hybrid cloud role, leveraging Teams administration experience to manage integrated Microsoft 365 services.
An enterprise voice engineer improved call quality and meeting efficiency across a global organization, resulting in recognition and promotion.
A project manager with Teams certification led digital adoption initiatives, optimizing workflows and enhancing employee productivity.
These examples demonstrate how certification empowers professionals to achieve tangible career success while contributing strategically to organizational objectives.
Maximizing Career Opportunities
To maximize the benefits of the Teams Administrator Associate certification, professionals should consider the following strategies:
Highlight certification on resumes and professional profiles: Emphasize practical experience and projects in addition to the credential.
Pursue hands-on experience: Practical administration of Teams environments reinforces learning and builds confidence.
Network with peers and industry professionals: Join Microsoft communities, attend conferences, and participate in forums to learn about opportunities and trends.
Explore specialization paths: Focus on areas such as enterprise voice, security, or workflow automation to differentiate yourself in the job market.
Stay proactive in learning: Regularly update skills to include new features, integrations, and administration techniques in Teams.
By combining certification with practical experience and strategic networking, professionals can fully leverage the credential to advance their careers.
Preparing for Future Trends
The role of a Teams administrator is evolving as organizations adopt hybrid work models, integrate AI-driven collaboration tools, and expand Microsoft 365 capabilities. Administrators who anticipate these trends can stay ahead by:
Learning about AI and automation integration in Teams to optimize workflows
Understanding hybrid work policies and solutions to support remote and on-site collaboration
Exploring advanced reporting and analytics tools to measure collaboration efficiency
Developing expertise in compliance and security in a changing regulatory environment
Staying informed about emerging Microsoft 365 applications and integrations to provide value across the organization
By preparing for these trends, certified administrators position themselves as future-ready professionals capable of guiding organizations through digital transformation.
Conclusion
The Microsoft 365 Certified: Teams Administrator Associate certification is more than a credential—it is a gateway to career growth, professional recognition, and long-term opportunities in IT and collaboration management. Certified administrators gain practical expertise in managing Teams environments, integrating Microsoft 365 services, automating workflows, and troubleshooting complex issues.
By leveraging the certification strategically, pursuing continuous learning, and gaining hands-on experience, professionals can accelerate career advancement, enhance earning potential, and establish themselves as experts in modern workplace collaboration. As organizations continue to rely on Microsoft Teams, certified administrators play a critical role in shaping communication, productivity, and digital transformation across industries.
ExamCollection provides the complete prep materials in vce files format which include Microsoft 365 Certified: Teams Administrator Associate certification exam dumps, practice test questions and answers, video training course and study guide which help the exam candidates to pass the exams quickly. Fast updates to Microsoft 365 Certified: Teams Administrator Associate certification exam dumps, practice test questions and accurate answers vce verified by industry experts are taken from the latest pool of questions.
Microsoft Microsoft 365 Certified: Teams Administrator Associate Video Courses

Top Microsoft Certification Exams
- AZ-104
- AI-900
- AZ-305
- DP-700
- AI-102
- PL-300
- MD-102
- AZ-900
- AZ-500
- MS-102
- SC-401
- SC-300
- SC-200
- AZ-700
- AZ-204
- MS-900
- SC-100
- PL-200
- DP-600
- AZ-400
- AZ-140
- PL-600
- SC-900
- AZ-800
- AZ-801
- MS-700
- PL-400
- DP-300
- PL-900
- MB-280
- MB-800
- MB-330
- DP-900
- DP-100
- GH-300
- MB-310
- MB-820
- MB-700
- MB-230
- MS-721
- PL-500
- MB-910
- MB-920
- MB-335
- MB-500
- DP-420
- MB-240
- GH-200
- AZ-120
- GH-900
- DP-203
- GH-100
- SC-400
- GH-500
- MB-900
- 62-193
Site Search: