Pass Your Microsoft Certified: Dynamics 365 Sales Functional Consultant Associate Certification Easy!
100% Real Microsoft Certified: Dynamics 365 Sales Functional Consultant Associate Certification Exams Questions & Answers, Accurate & Verified By IT Experts
Instant Download, Free Fast Updates, 99.6% Pass Rate.

$44.99
Microsoft Certified: Dynamics 365 Sales Functional Consultant Associate Certification Exams Screenshots
Download Free Microsoft Certified: Dynamics 365 Sales Functional Consultant Associate Practice Test Questions VCE Files
| Exam | Title | Files |
|---|---|---|
Exam MB-210 |
Title Microsoft Dynamics 365 for Sales |
Files 9 |
Exam PL-200 |
Title Microsoft Power Platform Functional Consultant |
Files 5 |
Microsoft Certified: Dynamics 365 Sales Functional Consultant Associate Certification Exam Dumps & Practice Test Questions
Prepare with top-notch Microsoft Certified: Dynamics 365 Sales Functional Consultant Associate certification practice test questions and answers, vce exam dumps, study guide, video training course from ExamCollection. All Microsoft Certified: Dynamics 365 Sales Functional Consultant Associate certification exam dumps & practice test questions and answers are uploaded by users who have passed the exam themselves and formatted them into vce file format.
Configure Sales Settings
12. Configure Softphone Dialer
What exactly are the different recipients? We have an exchange. So recipients are going to be objects that can represent something that can occur again in the mail flow. So mail can be sent to specific recipients and received by specific recipients. Ultimately, Exchange has got to have an object that's going to represent something that's going to be receiving email, and we've got to essentially understand the different types. All right, so there are different types of recipients in Exchange. As you can see here on the screen, there are actually quite a few. All right. The recipient you see there is the most common type of recipient in Exchange. First, it is a user mailbox. Okay, so a user mailbox is a mailbox that is created, that is going to be stored in a mailbox database, and it is going to be able to receive email from within your organisation or even the outside world if you allow all of that to occur. Okay, so this is going to be—you're going to have a male-enabled user. This is going to be a user in. And if you're talking purely about on-premises Active Directory, then your on-premises Active Directory also includes Exchange Online, so the user could exist right out there in the cloud. You can have what's called a cloud-only account, and you can have a user mailbox stored in only Exchange Online. So user mailbox could be with Exchange on prem. You could have a user mailbox with Exchange Online, and either way you're going to have a user identity that's going to be associated with it. Okay? Now you've also got what is called a "mail contact." A mail contact is going to be an object that represents the contact information for somebody, usually outside your organization. Okay? As a good example, I'm a consultant, so I do consulting work with different companies and have an email address that I use. And of course, there are a lot of different companies out there. They'll put me down as a mail contact, so they'll have my name listed, and then they'll have my email address associated with that. I don't actually have a mailbox in their environment, and most of the time I don't even have a user in their environment. Okay, but they can open up their Exchange environment, they can find my name, and then they can email me using that mail contact. We've also got a male user. Now, this is where things can get a little fuzzy for people. They hear about male users, and then they get confused, asking, "What is the difference between a mail user and an auser mailbox, or what we call a male enabled user?" So a male user is an account that actually has an account in Active Directory or in the cloud, and the account itself links to a mailbox that's not within the organization. So, for example, maybe our company has a consultant that comes into our company, and his name is John Smith, okay? And he works for, let's say, a company called Trey Research and Exam Lab Practice is going to maybe hire him on occasion to come in and work with our organization. So what we do is create him an account here in our active directory environment and create an email address for him: Johnsmith@examlabpractice.com. But he has an email address called John.Smith@trayresearch.com.So what happens is if anybody emails John Smith at examlabpractice.com, it's going to go to that person. It's actually going to go to John.Smith@treyresearch.com.I'll give you an example. I've done consulting work with companies before and they wanted me to have a company email, an official company email, okay? So that if I were to interact with any of their customers, I could send out that official email. But what would happen is that if somebody emails that account, it actually redirects it to my other email, my real email. That mail user does not really have a mailbox. It's just going to redirect. This is different from a male contact in that when somebody pulls up the mail contact in their global address list, maybe through Outlook, they're going to see that person's other email address. So if John Smith was just a male contact and somebody was emailing John Smith, they would clearly see that his email address is Johnsmith@treyresearch.com.But if he's a male user, it's going to be Johnsmith@examlabpractice.com, the company's organisation name. So that's going to be your big difference there, okay? You've also got a resource mailbox. A "resource mailbox" is a situation where resources at your company actually get a mailbox. Now this can be one example where I could actually have a mailbox associated with a conference room, for example. So it's like a room-based mailbox. Let's say you work for a company, and you have three conference rooms and three meeting rooms. And people are obviously booking meetings and things like that, but they've got to have a way to book the meeting for the conference room. Well, you can use Exchange to do that. With a resource mailbox, I can have a calendar associated with it and availability associated with it. So somebody can book through the calendar with Exchange, the global address list. They can book that meeting room for, let's say, 01:00 p.m. to 3:00 p.m. Today. And that way, we don't have people double booking the meeting rooms. If you had three meeting rooms and somebody discovered the first one was already booked, they could use one of the other ones if it was available. Another option is to use a source mailbox; you can even have pieces of equipment that have mailboxes. For example, this is kind of strange, but let's say you had three meeting rooms but only one projector, okay? And you kind of had to share that projector between the meeting rooms. You could book the meeting room and then book the projector, but if that one projector was already booked, you wouldn't be able to use the projector. Okay, or maybe you've got more than one projector, but sometimes salespeople take the projectors out of the office to do things with them, and that would be a reason why maybe, oh no, we have five projectors and three meeting rooms, but let's say three salespeople took three of the projectors, and now there are only two projectors, and they're already being booked by two of the rooms. So a third room would not have a projector. So that's sort of the idea there. That's the concept of a resource mailbox. It's an object that represents some physical thing, whether it's a room or whether it's a piece of equipment. And that way, people can book through the calendar. You have a shared mailbox. This is going to be a mailbox that is shared by multiple people. Okay? So essentially I could have, let's saywe have different, let's say we havethree different receptionists in our office. We could have an email address called reception@examlabpractice.com in there, and that way all three of those people could respond to that email account. We have mail-enabled security and distribution groups, okay? So this is a group that can get an email address, okay? Now if it is a male-enabled security group, then you can put people in the group, and the group gets an email address. For example, I could have a sales department and a Sales group with mail enabled security. And so if I put a bunch of people in that mail-enabled security group, the email address would be Sales@examlabpractice.com, and then the email would go to everybody that's in that group. So each user that's part of that mail-enabled security group would get the email. The other thing that you can do with a mail-enabled security group is that you can actually assign permissions to things. I can grant access to resources and things like that with permissions. Now, that is where distribution groups are different. Mail enabled distribution groups are groups thatcan purely only be used for email. You cannot assign any permissions to a mail-enabled distribution group. So if I created a mail-enabled distribution group called Sales, then anybody I put in that group would get the email. if you emailed Sales@examlabpractice.com, but you could not assign any permissions to that. Okay? Now there's another cool feature that we're going to look at called dynamic distribution groups. This is really neat. This is a query-based group. So what I can actually do is create rules on that group that make you part of that group depending upon certain attributes of your account. For example, I could create a group called "Marketing," and I can associate that with the department attribute of your user account, okay? And if the department attribute of your user account says that you are part of marketing, then the email would go to you. Okay? So that's really neat. The great thing about that is that if anybody ever switches departments or something like that and you change your department attribute, then you would no longer be part of that group. So it's a more dynamic process. And guys, keep in mind that we're going to be taking a look at all this. I'm just giving you an overview right now, but we'll do some hands-on work and I'll demonstrate everything here. Coming up, you've also got what's called a linked mailbox. Okay? So a linked mailbox is a mailbox in which we are linking a user that may exist in a different Active Directory forest. So, for example, I might have a user in the calabpractice.com forest, and then I might have another forest called Acme Corporationor Acmecorp.com, and we have a trust relationship with that other forest, domain, and forests. I could have a user named, let's say, Jane Doe that works in that other office of that other company. But we want Jane Doe to have one of our email addresses. So I can do a linked mailbox to that other domain, and it could be Janedo@examlabpractice.com even though Jane DOE's account exists somewhere else. And then the last one you'll see here is the remote mailbox. The concept of a remote mailbox is where you have a user in Active Directory, but you're not using that user with an on-premises exchange. Your user's email mailbox is going to exist out in Exchange Online. So the idea here is that you've got the user account on premise, but the user's email mailbox is actually stored out in the cloud. All right? So that is called a remote mailbox. Okay, so how are we going to do all this? And again, I am going to demonstrate all this, but just want to clarify a couple of things here. I'm going to do all this either graphically using the Exchange Administrative Center, or you can do quite a bit with recipients with the graphical tool. And then, of course, I can also utilise EMS, which is the Exchange Management Shell, in which you'll see some of the commands that I can use to work with mailboxes. I can search different mailboxes by typing "get mailbox," create a new mailbox by typing "new mailbox," and modify the parameters of a mailbox by using "set mailbox." I can enable a mailbox if there's been one that's been disabled, using the enable mailbox command line. Last but not least, if I want to delete a mailbox, I can do so by typing Remove mailbox. Okay? So hopefully that gives you an idea of the different types of recipients that we're dealing with, what their jobs are, what you're working with there, and then also gives you an idea of how we're going to be using the graphical tool and then of course the command-line tool to do all of this. Okay, so here coming up. That's what we're going to do. We're going to do some hands-on with it. We're going to look at the graphical ways to do it, and we're going to look at the PowerShell ways to do it.
13. Configure Playbook Management
I've got the Exchange Management Center. So you simply travel to New York and exchange with one ECP. So the name of your Exchange Server is ECP. OK. And this will bring them in. And then at that point, we're going to look here at this recipient's object. We're going to click on that, and we've got mailbox groups, resources, contacts, shared, and migration. Okay. So we're going to click this little plus sign here, and I'm going to go ahead and click on User Mailbox. All right. So that's going to bring up this little box up on my screen here. kind of zoom in for you there. All right. And at that point, I'll assign the object and alias. So the alias is going to be the name before the at symbol in an email address or what's called a UPN user principal name. Okay, so let's say that I'm going to be creating this new user, and this new user's name is going to be Chad Dawson. All right? Chad Dawson. It's going to be our alias name for this user. Okay. Now this user is not an existing user in our Active Directory environment here with our on-premises prem exchange.So I'm not going to choose an existing user, I'm going to choose a new user. All right. So we're going to go ahead and say Putin's first name and then his last name. All right, so what's cool about thisis it's going to actually create mean Active Directory domain user right now. So I don't actually have to go into Active Directory users and computers like I normally would or the ActiveDirectory Administrative Center in order to do this. This can actually happen right here in your EAC. I can also specify which organisational unit I want this chat user to be stored in. It will let me select which organisational unit, which is a container in ActiveDirectory, is where that's going to be stored. So maybe this user is going to be located in New York, and he's going to be in the NY user's outbox. Okay. So we're going to click "Okay" to that. That's where he's going to put him. All right. And at that point it's asking me user log on name. I'm going to go with Chad Dawson as his user name, and he is going to be part of Exemlobpractice.com. All right. So that'll be his email address and everything. So now I'm going to just give him a password. So let's do that real quick. Give him a password. All right. And, of course, the password requirements for Exchange will be the same as for Active Directory, as it will be created in your Active Directory environment. You can also instruct the user to change their password at the next login. Okay. And then there are some more options that we can configure here. If I wanted to configure which mailbox database he was going to be a part of, I can just click that. It can say "browse." And remember, we created some mailbox databases, maybe early maybe.Chad is going to be a sales guy. So we're going to go ahead and associate him with the Sales Mailbox Database. Okay. And then from there, I can do an archive mailbox. I can enable Archive. We'll get to that a little bit later. And I have an address book policy here too, which I'm going to go over with you a little bit later. So those are my options for creating this mail-enabled user. I'm just going to go ahead now and hit Save. All right. So now that's going to officially save that Chad Dawson user, and he's now been officially created using the EAC. What I want to look at now with you is how we can do this using the EMS, the Exchange Management Shell. All right? So we're going to open up the EMS. As always, we can get into EMS by going down here and clicking on Exchange Server 2019, or Exchange Server 2016, or whatever you have. And then you'll see the exchange management show. I went ahead and opened it up because it does take a few seconds to load everything up into memory, and that will save us a little bit of time. Okay, now the first thing you should do whenyou're wanting to create a user enabled mailbox here,mailbox enabled user, I should say you need toactually have a password and you can create thepassword while the mailbox is being created. But I want to show you how you can store an encrypted password into a variable. Okay. So I'm actually going to type a command here. I'll do a dollar sign PW. That's going to be a dollar sign password. We're declaring a variable here in PowerShell. The variable is going to store this password for us in an encrypted format. So the first thing we've got to do is respond to the prompt for that password. Okay. So I'm going to use this command called Read Host. And then I'm just going to type in "Enter password." Really, you can put anything you want there. Okay. And then I'm going to do it as SecureString. Okay. So that little parameter there is going to make it so whatever I enter in after that ReadHost box is going to essentially encrypt that password. So I'm going to hit Enter and look what it does. It says OK. Enter in the password. So I'm going to put in this password, and it is now stored into a variable. Now if you call upon that variable and try to look at that password, you're going to notice that it won't show it to you. It's actually in an encrypted string right now. Okay, you can use this a lot in Active Directory for PowerShell. In dealing with Active Directory or dealing with Exchange or even other services, Another option is to use "dollar sign pass equals get credential," as I mentioned earlier. and that's another way of doing it. It will actually pop it up in a little box on your screen, and you can specify a username and password if you do that. Okay? Now in my case, though, I just need the password. So I just hit cancel, and obviously it throws an error if you cancel. But now what I'm going to do is actually create the account, or the mailbox. I'm going to say new mailbox, all right, user, principal name, and then whatever I want this user's name to be. Okay, so let's say I want this user to be a user named Chris Ashton. All right, so we'll do Chris Ashton, all right, and that's going to be his alias—part of his name. Then we'll say @examlabpractice.com, all right, and then we'll officially specify the alias, which is going to be Chris, Chris Ashton. All right. And I'm going to specify the database that I want Chris Ashton to be a part of. He is going to be part of the marketing database. Maybe he is a marketing user. Okay, so we're going to put himin that marketing database, all right. And then at that point, I'm going to specify his full name. It gets a little redundant here, but Chris Ashton All right, of course I'll capitalise that. Chris Ashton. Here we go. Okay, now we're going to specify the organisational unit. I don't believe I've got a marketing idea. So we'll just say "users" for this. It's just going to put them in the user's container in Active Directory. Okay. And then for the password, here's where we're going to use our variable. So I'm going to say "dollar sign PW," and that's going to create me. It's going to basically create his password based on what I typed up here, right? Okay, so now we're going to do first name Chris, last name Ashton. Again, it does get a little redundant, but now we'll do a display name, and the display name will be Chris Ashton. So this is what you're going to see when you see it on the screen. Then I can reset my password the next time I log in. If I want to enable that, I can say "dollar sign true." Remember, anytime you're specifying true or false, you're going to use the dollar sign for true. Okay, so just reviewing the new dashmailbox: user, principal name Chris Ashton@examlivepractice.com, alias Chris Ashton, database, marketing name Chris Ashton, organisational unit, users, password, first name Chris, last name Ashton, display name Chris Ashton, password reset So it appears we got it right. Now remember, guys, one of the real strengths of PowerShell here is that we could do this on a very large scale. In fact, if I had a CSV file, a comma-separated value file, Let's say that our HR department has just hired, like, 20 new employees, and they gave me a spreadsheet with everybody's name. You could actually import a CSV file, a spreadsheet comma-separated value file, and you could create a bunch of users on a large scale doing this. So it seems like a lot of work. Yes, if you're just creating one user, it is kind of a bit of work to do this. But two things here. I could do this on a large scale, pulling information from something like a spreadsheet, or I could write a script that would prompt somebody for just this information, and then it would create the account on behalf of that person. So there are a lot of reasons why this can be very valuable, mostly for reasons of automation. That's where you're really going to benefit from dealing with PowerShell here. So we're going to hit Enter, and we're just going to verify that it's created the account. And as you can see, it officially created the user. And we should be able to jump back in here and refresh our screen and see that that user now exists. And as you can see, he does. Okay, so that gives you an ID real quick on how youcan actually very easily add a user through the EAC, as wellas how we can add a user through our EMS.
Configure Sales Processes
1. Configure Record Creation Rules
And computer tools. So here in Server Manager, you click Tools and go to Active Directory users and computers. Okay, that's going to pop this up. Let me zoom in here for you. Again, in Active Directory user computers, we have organisational units. These are containers I have in Atlanta, Chicago, and New York. And we're sort of pretending like we're in the New York Office of Exam Lab Practice, and we've got our users. And if you watch the last example, I created a user called Chad Dawson, and then I also created another user that we actually moved into the user's container here. And what I want to do now with you is create a user in Active Directory, and we are going to link a mailbox to that user. Create a mailbox and have it linked to that user. So I'm just going to right-click here on this new user's name; we're going to say User, and this user is going to be called Jan Williams. And the user's log-on name is going to be Jan Williams. So this is just doing it through Active Directory. All right, give the password to the user. I think I tap out there. There we go. Okay. And then specify if the user is going to change the password the next time they log on or if the password is going to expire. Whatever. You can do all these options here, and we'll click next to finish and get our user officially created in Active Directory. Maybe we're going to make Janis want to be a salesperson. So we can put Jan in this sales group if we want. And I believe Chad is also going to be a salesperson as well. So we might as well just add him to this group also, right? And we'll click okay. Alright. So at that point, I'm going to jump over to my Exchange server now, and we will take a look at what we've got to do on the Exchange server side. Okay, so jumping over to Exchange again, this is going to be NYC ExOne, and we're already logged onto our EAC. We're going to go to mailboxes here now, and we're going to notice that Jan doesn't have an account, right? so we're going to drop this down. We're going to say user mailbox, all right. And we're going to choose this time that the alias is going to be Jan Williams, and then we're going to browse to an existing user. All right? And then, as you can see, there's Jan Williams from Active Directory. So we're going to choose Jan Williams, we're going to click Save, and we have now officially created the mailbox for Jan Williams, and we have linked it to that user account. All right? So now that we've done that, I want to create a shared mailbox that both Chris and Jancan can basically use to answer emails involving this mailbox. This mailbox is going to be called Sales Contact. All right, so there's going to be an email address, salescontact@examlabpractice.com, and we want both Chris and Jane to be able to respond and have access to that email account, that mailbox, and be able to respond with that account. Okay, so I'm going to click on Shared Up Here. Currently, I do not have any shared mailboxes. I'm going to click the little plus sign here, all right. And at that point, it's going to ask me what I want to call it. I'm going to call it Sales Contact, and the alias will be Sales Contact. All right, like that. And at that point, we would specify if it was going to go into a particular area. So we click "Browse," and we'll just put it in the owe you New York users. All right? And then from here, we're going to give some permissions. It says the following users have permissions to view and send mail from the shared mailbox. We're going to click that plus sign, and we're going to assign both Chad Dawson and Jan Williams as two sales people. Okay, we're going to assign those, so sign those notices now. We also have more options if we want to choose the mailbox database here. We can choose the mailbox database; we'll do a sales click, okay? And at that point we could do archive and addressbook policies, but I'll explain that a little bit later. Okay. So I'm going to hit save, alright. And we've now officially opened our account. Alright. Examlabpractice.com is the sales contact. Alright. Now keep in mind that we could also do this to the EMS as well. I've already demonstrated creating a mailbox for EMS, so you've seen that, and it's really just sort of the same idea. Now what I want to show you is that there are a couple of other options. First off, if I look at the properties of this mailbox, let's zoom in on that and let's talk about some of these other options that we've got. If we look at mailbox delegation, you're going to notice a couple of options here. One says "full access." The full access permission says it allows the delegate to log on to the shared mailbox and behave as the owner of the mailbox. And you'll notice that I've got different users here that can do that. I've got Chad and Jane, two users who can do that. And also, of course, the exchange services themselves do it because there are things where you can't schedule things to happen to exchange, and so the exchange system needs access as well. The other thing I want you to understand is that just because you can log in to the mailbox and see the emails does not mean you can send on their behalf. So, if you look here, you'll see a send as permission that says the send as permission allows the delegate to send an email from this shared mailbox from the perspective of the recipient. The email is sent by the shared mailbox. So you've got to make sure that when we added these a second ago, that's what gave them this permission. But if you want someone to be able to send to this mailbox, they've got to be added here, not just have full access. Okay, the full access, as you can see, is going to let you log on to the mailbox and behave as the owner. You can basically change things in the mailbox, but if you want to send as, you'll need that concept right there, that feature enabled for you. Okay, over here we've got mail usage, and nobody has ever logged on to the mailbox as of yet. So there's nothing there. It just kind of warns you that nobody's ever logged on. You have contact info; you could fill all this information out, which, of course, is going to be valuable for what's called the GAL, the global address list, which is how people find their contacts in exchange. And then right here you have organization, if you wanted to add a title, department, or company. Here's the email address as well. Keep in mind that if we had another domain name like ABC Corp., Acme Corporation, or some other company, TreyResearch, whatever, we could add that here as well. And we could have another email address that this could be identified as. But I'm going to get more into that a little bit later. We're going to talk about email address policies and all of that stuff that's coming up. So we have mailbox features, and this is where you begin to get into what is known as the sharing policy, or role assignment policy. We haven't gotten into all the policy stuff yet, but this is where that can be assigned, and eventually, we'll discuss all that you are a member of. This is where you specify the groups that this is a member of. I actually don't have any groups in exchange just yet, so we'll be adding some groups here coming up.And then once you do have groups, you could assign this mailbox to the groups if you wanted to. And then I've got mail tips. We'll be talking more about mail tips as well. Mail tips can pop up on a user's outlook and let them know, Hey, this mailbox is used for this, that, or the other. You can give different tips. And this is really cool too. When you start getting into the security and compliance side of all this, where you're dealing with users who are attempting to access and share sensitive data, maybe through an attachment or things like that, you can have mail tips popup and warn them that, hey, you're about to share an attachment with somebody who's outside your organization, and it could contain sensitive information. And you can get some really powerful tools here, where Exchange will actually analyse what's inside the attachment and see if there is sensitive information, especially when you start getting into the Exchange Online stuff, which of course we're going to be getting into too. We're mostly looking at Exchange on-premises right now, but we're going to be moving over to Exchange Online. And of course, if you're taking the exam, they definitely expect you to kind of know and understand both sides of it. But don't worry, I'm going to get into all that as well. So these are the different options that you have with this mailbox. At that point, I can hit Save, and if I've changed anything, it's going to save those settings. And again, you could also use the Set mailbox command in the Exchange Management Shell, and you could modify all that stuff through that as well. So it's just another way of going about doing it, but hopefully it gives you a good understanding now of creating an account in Active Directory, linking it, creating a mailbox, and linking it. Then, hopefully, it will assist you in understanding the concepts of a shared mailbox.
2. Configure Out of the Box Sales Business Process Flows
Okay. NYC ExOne ECP Alright? And from there, I'm going to click on the recipient object over here, and we're going to go to resources. So here we are on the resources page, and we're going to go and click. We're going to create a room mailbox first. So we're going to click that, and it's going to pop a little box up on the screen, and we're going to give the room a name. So I'm just going to simply call it Room One. All right? Maybe this is going to be a conference room, all right. And we'll just call it Room One; you could call it Meeting Room One. I mean, you could name it whatever you want. I'm just going to keep it simple. The alias name is Room 1. Okay. And then we could specify organisational units. We'll just say, "Hey, it's going to be in New York, and I'm just going to throw it right there in New York." Our location is New York. All right. There's not a phone number. Capacity, we'll say, is 30 people. All right. At the maximum number of people that can fit in the room comfortably, I can click more options and specify if there's a mailbox database this is going to be associated with. So I'm going to hit Browse, and then we'll just go with the default mailbox that we had right when we installed Exchange. Alright, so this mailbox database is here right now; of course, if it were like a sales conference room, maybe you'd want to tie it to the sales database. I don't have an address book policy right now for it, and I'm now going to click Save. Okay, so our room mailbox has now officially been created. Alright, so of course, as always, you could edit that if you wanted to just click the little pencil icon, and just like the other mailboxes we've seen, we have a few features that we can manipulate. Alright, so there's the capacity example. We've got more options if we want to update some of that information there. You can even add what are called custom attributes. This is something where I can add keywords and other information that can be searched to find this room. So when you start getting into scheduling a meeting or something and you're searching for a key word to describe the room that you're dealing with, you could do that. Many meeting rooms have names that companies will give to them. So I've got booking delegates here says bookingrequest, accept or decline booking request automatically. Or I can select who can accept or decline a booking request. So we could have somebody who is dealing with the booking side of things. Booking options here specify when this room can be scheduled. Allow repeated meetings if you want. Allow scheduling only during working hours. So if I wanted to set working hours I can do that. Allow or always decline if the end-of-term date is beyond the limit. So there is an end date, and it's gone beyond that. You can deny the request to book it. The maximum booking lead time, they say, is 180 days. So they'll let you book 180 days in advance, and the maximum duration they say is 24 hours. You could set that, obviously, to whatever you want. Okay, if you want this meeting organiser to receive a reply, enter the text below, so you could specify that in there if you want. And when somebody books a meeting, it's going to send a message to the organiser of that meeting. Then you've got contact information. You could fill all that in. You've got the email address. It's going to be associated with the room. Okay, so, room one@examlabpractice.com, you got the mail tips; we talked about these before. After that, there's mailbox delegation, sendas, and send on behalf. Okay, so I'm just going to go ahead now and hit save. All right. And at that point, I've got my room configured the way I want it, all right? And now what I want to do is create a equipment mailbox. So we'll say equipment and I'm going tojust call this, we'll say it's a projector. So we'll go with projector one. Okay. And of course the alias is going to be "Projector One." Same thing. We'll just throw it in the New York Ocean. All right, so New York And if I want more options, I can browse and, of course, do the same thing with any mailbox database I want. Okay? Then I'm going to hit Save, and you've got yourself an equipment mailbox. Now I can edit the equipment mailbox; same thing. You're going to have a few features here that you can manipulate on the equipment mailbox if you need to. So it's the same situation. Booking delegates, booking options, contact info, the email address, a mail tip, and then the mailbox delegation Okay. By the way, I am going to explain send as" and "send on behalf." I've explained a little bit of that already, but we're going to go over it a little bit more thoroughly. This is coming up because this is definitely something testable that you're going to want to be aware of, and of course it's valuable for the real world as well. So I'm going to save this. All right? And we've now officially done this using the graphical tool. What I want to show you now is how we can do this using the EMS. So we're going to open up the Exchange Management Shell. Now as always, you can get there, hit Start, and then it's going to be located underneath the Exchange 2019 folder. I've already loaded it up. Okay, so here we are in EMS, all right? And we're now going to type a new mailbox name, and I'm going to call this room two. All right, room two, and the display name is going to be room two. All right. And then all we have to really do with this is kind of a short command: just flag it as a room attribute. This room parameter is going to flag this mailbox as a room. You could actually go further, and as you can see, I can hit dash and I can tap through. There are a lot of different attributes you can go with, but that's kind of the bare minimum requirement. So, if I wanted to specify a specific area and everything else, I'll hit enter, and it'll now officially create the room as well. I should be able to pop back over to Exchange and refresh and see that it has now been set up, and as you can see, it has. Okay, and then we're going to do an equipment mailbox as well. So we're going to say "new dash mailbox," dash name," and this will be "projector to display name," projector two." And this is going to be dash equipment. So, see the difference? Alright, we're going to hit Enter, and we've now officially created the equipment mailbox. All right? So we should be able to refresh and see that the equipment mailbox is showing up. Okay, so we have rooms one and two, as well as projectors one and two. I did notice, I did space there but that'sokay, I could alter that if I wanted to. And don't forget, you can use set dash mailbox to edit the parameters if you want to. OK? Alright. So you now have a good understanding of how to create resource mailboxes, both room and equipment mailboxes.
ExamCollection provides the complete prep materials in vce files format which include Microsoft Certified: Dynamics 365 Sales Functional Consultant Associate certification exam dumps, practice test questions and answers, video training course and study guide which help the exam candidates to pass the exams quickly. Fast updates to Microsoft Certified: Dynamics 365 Sales Functional Consultant Associate certification exam dumps, practice test questions and accurate answers vce verified by industry experts are taken from the latest pool of questions.
Microsoft Microsoft Certified: Dynamics 365 Sales Functional Consultant Associate Video Courses




Top Microsoft Certification Exams
- AZ-104
- AZ-305
- PL-300
- AZ-900
- MD-102
- DP-700
- MS-102
- SC-200
- AZ-500
- SC-300
- DP-600
- AZ-204
- AI-900
- AI-102
- AZ-700
- SC-100
- AZ-140
- MS-900
- DP-203
- AZ-400
- PL-400
- SC-900
- PL-200
- AZ-800
- PL-600
- SC-400
- MS-700
- AZ-801
- PL-900
- DP-300
- DP-900
- MB-800
- MB-820
- DP-100
- MB-310
- MB-330
- MS-721
- MB-230
- MB-700
- MB-500
- PL-500
- MB-910
- MB-920
- DP-420
- AZ-120
- MB-240
- MB-335
- SC-401
- MB-280
- MB-210
- MS-203
- MO-200
- 98-349
- MO-201
- MB-220
- MB-260
- 62-193
- 77-727
- 98-383
Site Search:







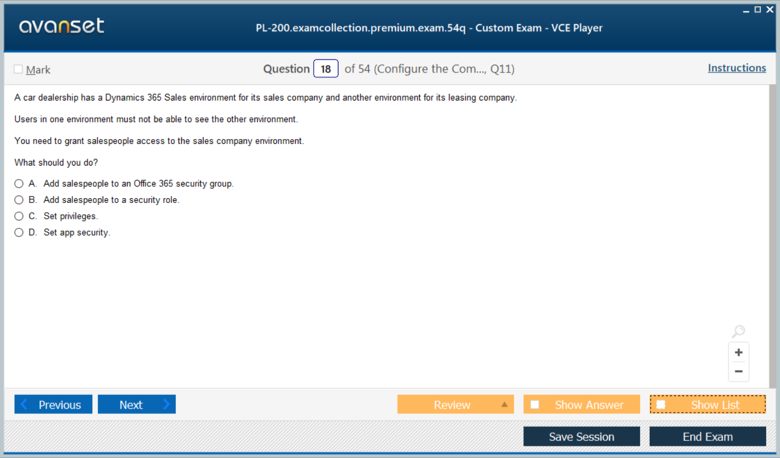




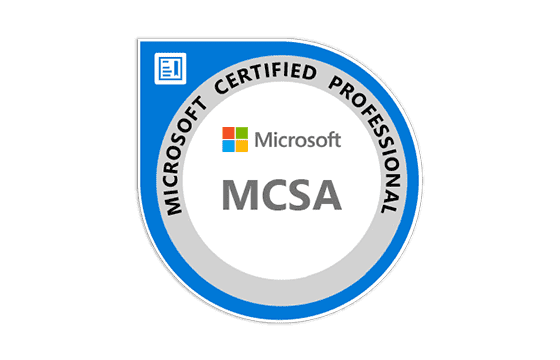
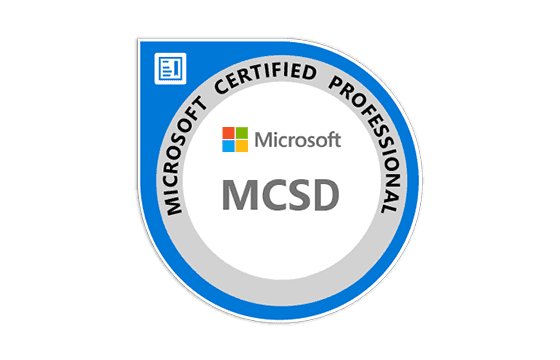
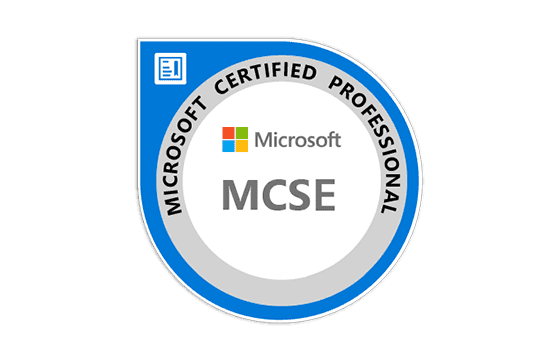
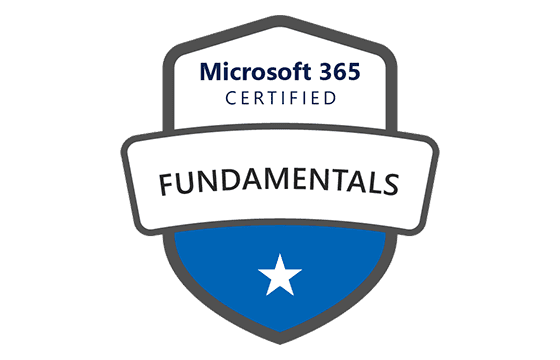


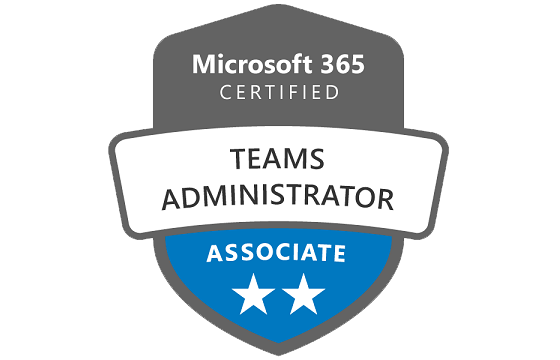
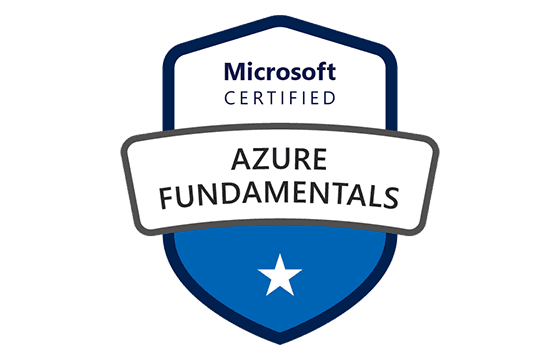



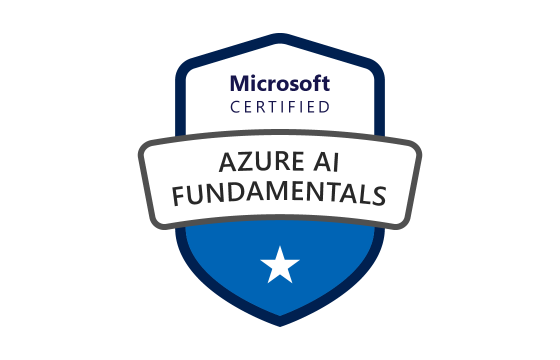


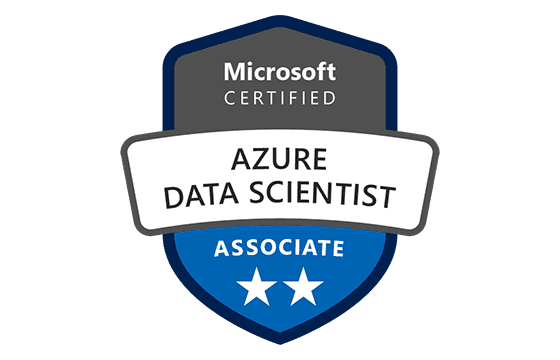


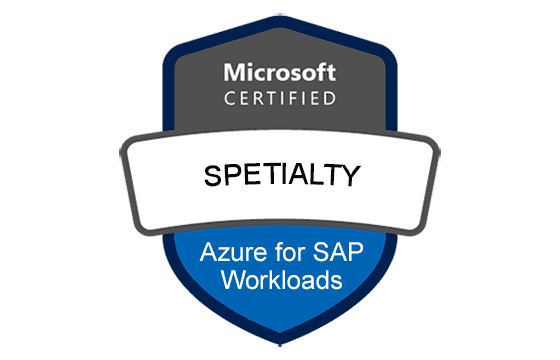






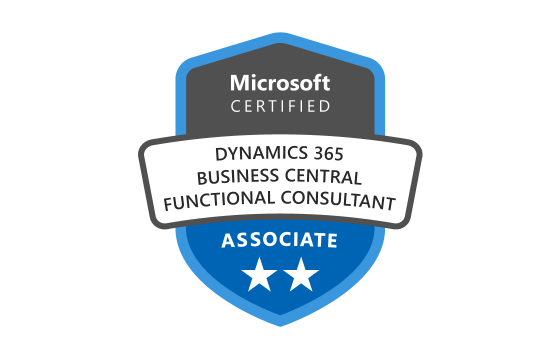

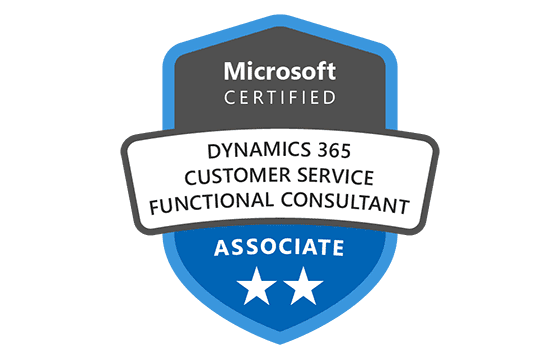
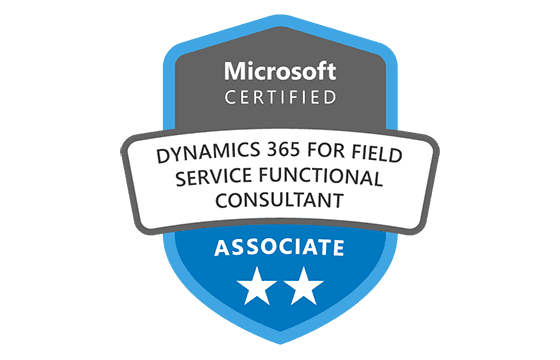
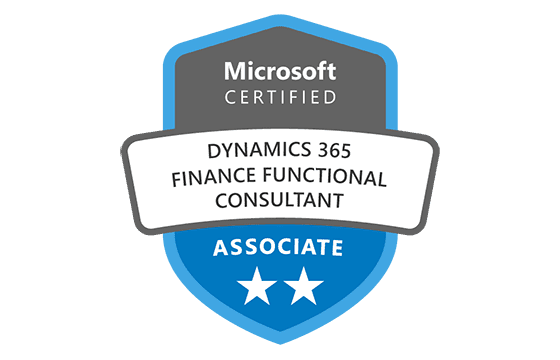
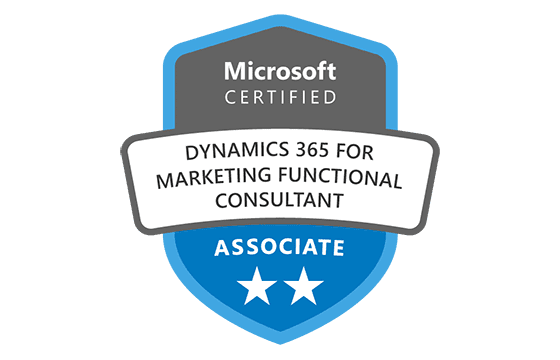
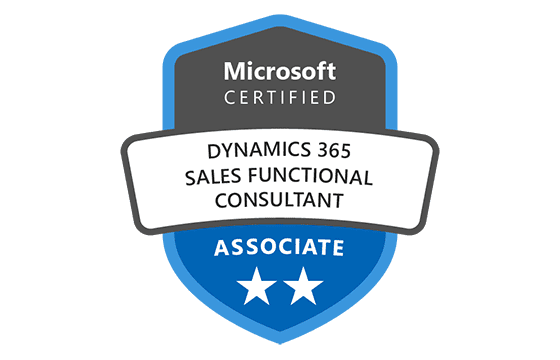

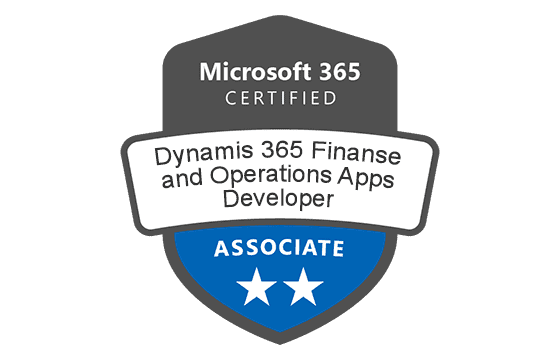
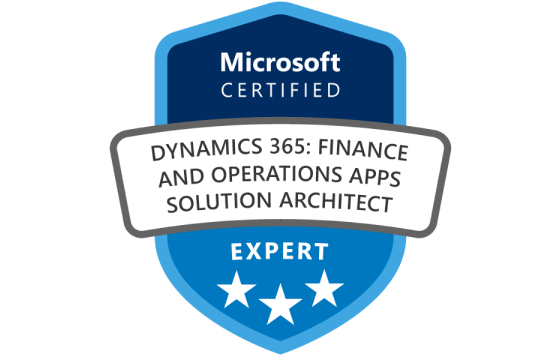


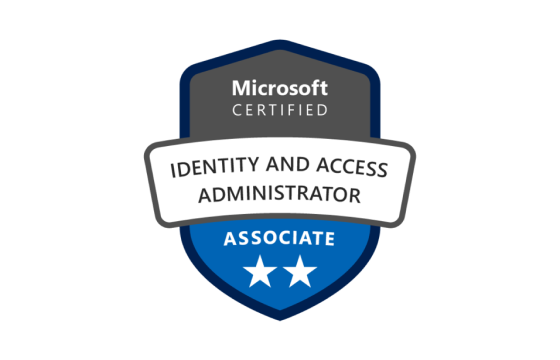






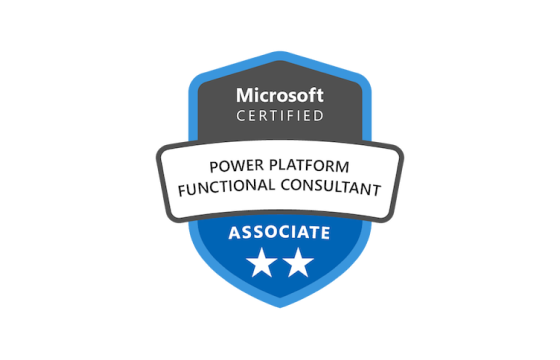
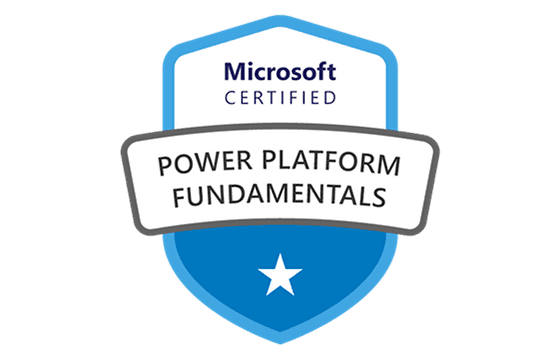


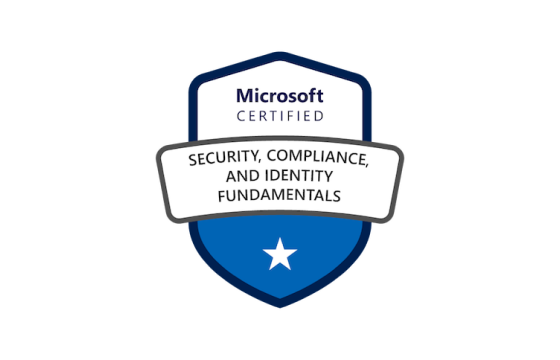

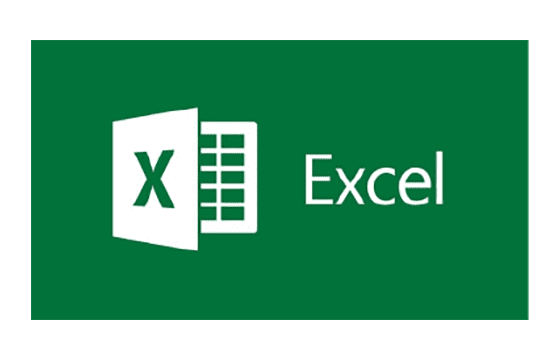
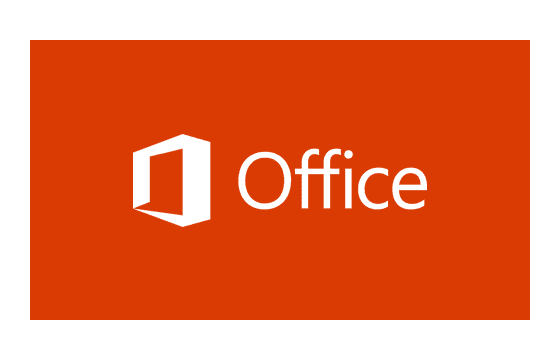


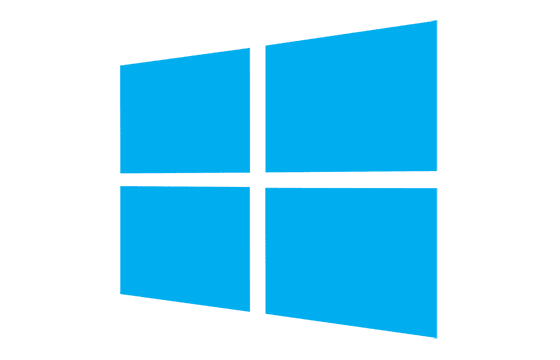



Add Comment
Feel Free to Post Your Comments About EamCollection VCE Files which Include Microsoft Certified: Dynamics 365 Sales Functional Consultant Associate Certification Exam Dumps, Practice Test Questions & Answers.