Pass Your Microsoft Certified: Power Platform Fundamentals Certification Easy!
100% Real Microsoft Certified: Power Platform Fundamentals Certification Exams Questions & Answers, Accurate & Verified By IT Experts
Instant Download, Free Fast Updates, 99.6% Pass Rate.

$69.99
Microsoft Certified: Power Platform Fundamentals Certification Exams Screenshots
Download Free Microsoft Certified: Power Platform Fundamentals Practice Test Questions VCE Files
| Exam | Title | Files |
|---|---|---|
Exam PL-900 |
Title Microsoft Power Platform Fundamentals |
Files 10 |
Microsoft Certified: Power Platform Fundamentals Certification Exam Dumps & Practice Test Questions
Prepare with top-notch Microsoft Certified: Power Platform Fundamentals certification practice test questions and answers, vce exam dumps, study guide, video training course from ExamCollection. All Microsoft Certified: Power Platform Fundamentals certification exam dumps & practice test questions and answers are uploaded by users who have passed the exam themselves and formatted them into vce file format.
Power BI Service
1. Publishing the Power BI Service
Hello. And in this section, what we're going to be doing is looking at the Power Bi service, which is the online version of Power Bi. Now, first of all, I need to actually have access to the Power Bi service. I need to sign up, and one way of signing up is to publish what I've got so far. So I'll go do that by going to file, publish, and publish. I want to put this on the Internet. So the next part of this video is taken from a different course where I signed up for the very first time for Power by Desktop. So you can go through all of the steps. It should be noted that you will need to have a work or school email address. If you don't have one of those in the next video, I will show you how to get one of those.So coming up next, here's how you can sign up for the very first time for the Power Bi service. Now I haven't yet got a Power Bi account, and you'll see that if I enter in my username or my email address that I did enter when I was setting this up a couple of videos ago, it seems you don't have an account for Power Bi. So what it does is it launches the internet, so I click sign up, proving I am not a robot, and I type in my telephone number, and it goes through and sends you a number, which you then have to put in. So I'll just skip this on this thing, and now I can click "Sign up." So create your account by creating the same information that we entered when we set all of this up. I still think we set up a password. So it's going to send yet another verification code. So I'll type that in, and can Microsoft send me promotional offers based on my location? Go on then. And click "start." Also, passwords must be between eight and sixteen characters long, and must include upper- and lowercase letters, numbers, and a symbol. So a very complex password is needed, and it also can't contain a part of your email address. So once you've gone through that hurdle, click Start. Microsoft then creates your account. It then invites you to send this to more people. I'm going to skip that, and there is my account setup, and if I go into subscriptions, you can see that I have a licence for Power Bi, and in the app permissions, you can see Power Bi as well. So now, hopefully you have signed up for the Power Bi service, and I'll now log in. So I'll go publish, publish, and I'll type my email address in, and it's one that I got by using the technique in the next video. It's a Microsoft address, so it's a work email address. So sign in soon; hopefully it will register me. So here's my account again, and it's now obviously asking for my password, and having entered my password, it is now asking for a destination. You will probably only have my workspace available, so I'm just going to double click on that. And it's now publishing the Power Bi Desktop to the Power Bi service. And here's our success. So I can now open it in Power BI. And here it is on the Internet, on the Power Bi service. So that is how you can publish from the PowerBI desktop. First of all, you need to sign in. But once we got signed, and you'll notice my name is now there, I am now signed in. All you need to do is go to File, Publish, and Publish. So in the next video, we're going to show you how to get a work or school email address, specifically a work email address. And then after that, we're going to have a look at some terminology surrounding the Power Bi service.
2. Why do I need a Work email address? And how can I get one, if I don't have it?
Now to sign in to the Power Bi service, which you will do at some point during this course, it is necessary for you to have an email address. Now, unfortunately, not all email addresses will do. And if I just type in "Power Bi login," for instance, and go to "sign in," and there are plenty of ways to sign in, this is just one way, and I can type in a work address. So let's just type in John@gmail.com, for instance; you'll see that it says you entered a personal email address. Please enter your work email address. Now if you do have a work email address, then I suggest you use this, and you can skip on to the next video. If, however, you have a Gmail, Hotmail, Outlook.com, and many others that are not work email addresses, then you'll need to either use a work email address or get a work email address. Now before I give you an idea of how to get a work email address, or what Microsoft believes is a work email address, there is a question: why? Well, suppose that my email address was Philip Perhaps I'll just use my own website, Foulcats or UK. The idea of Power Bi, especially at the pro level, is to share. And so I would be able to export any things I make to any email address and invite them to sign up for a Power BI account of their own. But alternatively, I could have a user named atFalcats John is at Falcat, Margaret is at Falcat, and the idea is that I could produce a report or dashboard and share it with others in my organization. So what is my organization? It is all of the people who are users and share this domain. In this case, falcats dot coordinator UK does not want you to use, for example, Gmail. So if I was using Gmail, well, I could then potentially share with everyone with a @gmail.com account. But that's not the idea@gmail.com.Outlook.com doesn't show a particular organisation that you are in; instead, it shows the organisation that owns the email address. So if you do have a valid work email address, then I suggest you use it. You can use it for testing purposes. So if I have an email address, and this is a very big company, and other people in this domain, also known as a tenant, have used this, well, that's probably fine. So, what if you don't have a work email address and this is something that people have written to you about? Well, there are two alternatives. Now the easiest alternative, which doesn't cost any money, is to sign up for a free Microsoft Office 365 E-3 or E-5 account. Now you can get a free 60 day trial. So if I click on any of these, this is Office 365, part 3. You can see that it normally costs about $20 per user. There is also an Office 365 E5, which costs a bit more at about $35 per user. However, there is a distinction between making informed decisions and using data analytics. So if I have a look at the differences between E-3 and E-5, they both give you Microsoft Office; they all give you email and addresses. This is the email bit that we need. It's a work email address. But if I go down fairly far, you can see here that we have advanced analytics. and one of these two. The E-five gives you power. Bi pro. Now, Power Bi Pro—this is the professional version of Power Bi—has major differences when you want to share reports. So you can either sign up for anOffice 365 E Three or an E Five. And the great news is that if you try it for free, then you can do it for 30 days or 60 days, and then after that you don't have to pay anything more. However, you still have the email address. Even though you don't have all of these particular benefits, you will still have an email address set up according to Microsoft, and it is that email address that we can use to sign into Power BI. So if you don't have a work email address, why not sign up for Office 365 E-3 or Office Three Six Five E-5 with the free trial? Now, if you are using Microsoft Azure and you have access to it in terms of being able to create new directories, then an alternative is to create a new organisation name. However, I think not too many people will be using this. At the end of the day, you will get an email address called "Something Dot" on Microsoft.com. So it could be Jon at something dot Microsoft.com, and this would then be your email address that you can use as a work email address. Now, if you'd like more information about this subject, then I have attached as a resource to this lecture a video by people called Gynacube that goes through these three different options Use a work email address, sign up for a free trial of Office, or use it as your active directory. So if you want to see more details, then please take a look at the resources and have a look at this video. So now, hopefully, you have your email address. We'll move on to the next video.
3. A quick look around the Power BI Service
In this video, we're going to have a quick look around the Power Bi service. Now I've got lots of data in my particular Biservice because I think it's actually quite helpful for you to see the finished product at this stage the finished product.You don't need to go into details about how to actually get to the finished product for this particular project. Of course, this is more the DA 100 certification, but it's helpful for you to have some examples. Now, first of all, how do you get to the PowerBi service? Well, you can see that PowerBI.Microsoft.com is a good place to go to.You'll see at the top a sign-in area. You click that, and if you need to sign in with your username and your password, it will do that, and then it will get you to this website app, powerbi.com. So now let's take a quick look around the Power BI service. So we have a navigation pane on the left that can be collapsed or shown with these three lines up at the top here, top left, and this is your Microsoft three-six-five app launcher. So these are the apps associated with your account. Then we have a home button. So that takes us right back to home. We're currently at home here. Over here we have at the top right, all ofthese little icons will have a look at what eachof these do, including the search, the settings, downloading variousprograms, help and things to do with your user. Then we have our main part, our canvas. So we have a little welcome message and a three-minute introductory video that just shows that Power Bi can hold all the stuff that we've been doing in parts. Want this course for free? Your favourites and frequents sothings that you have favorite. So there are little star icons that you will see that you can say Actually, this is a favorite, and I want it to appear here. Workspaces and recommended apps, as well as a few videos, are examples of recent activities. Now if I go to my workspace here on the left, you can see that we've got dashboards. Currently none of these reports. So these are ones that we have previously done in parts one to three of this course. Don't worry if there's nothing there and you've not uploaded anything to Power BI. Once we get away from the introduction, I'll be starting with a completely blank slate. We'll be creating our visualizations and uploading them, and part of the reason is because some things interact with the desktop. So I want to be able to show that we can create the things on the desktop, upload them, and have this interaction in the Power BI service. So we've got reports, we've got workbooks, and we've got data sets. You might be thinking, Okay, what's the difference between a workbook and a data set? What are workspaces? And if you click on workspaces, we have my workspace, but we can create a new workspace. Except we can't. We need to upgrade to Power Bi Pro for this. So hopefully this has given you a good overview of the Power Bi service. And you can see that we can actually use a lot of the creation tools from Power Bi Desktop right here in the Power Bi service. Now you can create new visualisations in the Power BI service. However, if you're going to do anything much bigger, then Microsoft does recommend that you use a desktop because there is more functionality. Now you can see that we've got a number of words here, reports, workbooks, data sets, and dashboards. And you might be thinking, "Hang on, we've been creating all of these reports." Surely this is a dashboard. And this is when terminology starts to get really confusing in Power BI. So in the next video, I'll take these terms, along with a few others, and explain how they're used in the Power Bi service. Because if you're not clear on what the difference is between a dashboard and a report, or between a workbook and a data set, then this can get very confusing very quickly. So I'll see you in the next video. Hill.
4. Power BI Terminology
In this video, we're going to have a look at some of the key Power Bi Service terminology, and we're going to start off with data sources. Now, data sources are the origins of your data. So it could be that it came from an Excel spreadsheet, a CSV (comma-separated values) file. It could be that it's come from a database—maybe an online database like Google Analytics or an Azure SQL database, for instance, or perhaps even a database on your own local computer or server. So that is a data source. It is where the data is coming from. A data set, on the other hand, is the actual data itself. So it doesn't really matter where it comes from. Once it's been uploaded into Power Bi from various sources, it becomes a data set. So let's just have a quick look at that in our Power Bi service. So in data sets, I can click on any of the data sets. For instance, in my first visualization, it won't actually show us the data itself. Maybe it's confidential data that you aren't allowed to look at. Instead, it will show us what we can do with it. So we can create a new visualization or a set of visualizations, or even multiple visualisations in multiple tabs. Now, some people might call that a dashboard, and quite frankly, I would too. But in Power Bi, a set of visualizations—which are created from various data sets like this one that we have previously created in Part One—is not actually called a dashboard. It is called a report. So reports are created from multiple data sets, or maybe one data set, or maybe multiple data sets. Now, we've also got something called workbooks. So why am I listing that separately? Well, in the Power BI Service, you can create your own reports, and you can create them from data sets. These may be data sets that you have uploaded as part of uploading a report, but you can also upload your own data. Now, how you upload it may result in it being a data set, but it might be that if you applaud an Excel spreadsheet in its entirety, it becomes a workbook. And from that workbook, you can then say, "Well, actually, I want this part of a workbook to be used in a report." Workbooks are therefore very unique in Power Bi. They are Excel spreadsheets that you upload in their entirety to the Power Bi Service for use in Excel online. And then you use it in reports. For the vast majority of the time, you will actually be using data sets, which then go into reports. So if what we've created in these first three parts of this course are not dashboards, then what are the dashboard?Well, a dashboard contains elements from reports. So it could be that you've got three reports and multiple elements and multiple visualisations in each of them. and it might be. So actually, I want to create a new space that has a bit from one report, a bit from another report, and a bit from another. So I'm just going to create a dashboard. Now, I'm going to go into my various reports. I'm going to say I want this particular visualisation to be part of it. As you can see, there is a little pin symbol when I hover over any of these. That pin symbol says, "I want this visualisation to be part of a dashboard." So I'm going to have this as a new dashboard. I have no existing dashboards, so this is my dashboard demonstration. So I'm going to pin this particular visualization—not the entire report, not all of these tabs, not all of these pages—just one particular visualization. And if I now go to my dashboard demo, we can now see that visualization. So I'm going to go into other reports. Now, these could have the same data set; these could have completely different data sets. So I'm going to pin that into my dashboard, and I'm going to go into my practise activity as well (a completely different data set) and pin that as well. So now my dashboard contains three tiles from these reports. As you can see, I can resize them, I can move them around, and I can do what I want to make my dashboard look however I want. So, going back to my slideshow, you can see that a dashboard contains elements from reports. The reports themselves could have multiple data sets. The dashboards could have multiple reports. So in this Power Bi service section, even though we can say, loosely, that what we've created in Power Bi desktop could be dashboards, we won't be using that particular term for any of the files that we upload. Instead, we'll be using the term "report." So dashboards are elements of reports. So we've got data sets, workbooks, data sources, reports, and dashboards. Needless to say, a dashboard needs the reports. The reports need either the workbooks or the data sets. If I delete the data sets, then by necessity, I'm going to have to delete the reports, and I'm going to have to delete any of the tiles on the dashboards. Now, these can all be stored in a workspace. And there are two sorts of workspaces. The first workspace is called My Workspace, and this is the default, as you can see here. So my workspace, I have in there the dashboard. Four reports, no workbooks. I've not uploaded any data separately. And then I've got four data sets. So that is my workspace. However, you can have more than one workspace. So why would you want more than one workspace? Well, you might want to share and collaborate on content with colleagues. So in other words, let's say I have a hundred different data sets. I don't necessarily want to share 100 different datasets with my colleagues, especially given that all I want to do is create, say, one dashboard with three reports and five data sources. Now, everything that is in my workspace is private. Only I have access to my workspace. I can share dashboards and reports on my workshop space. But by definition and by default, nobody else has access to my workspace. And I can't collaborate on dashboards and reports, I can only share them. And again, these are words that Power Bi has given special meaning. What's the difference between "share" and "collaborate"?You can share an individual report, and needless to say, they'll have access to what they need for it, be it the data sets or the workbooks. But you collaborate on dashboards and reports, plural. So if I have one single report, I can share it. If I want to have an entire set of data sets, reports, and dashboards, then sharing each individual one would be quite cumbersome. Instead, I would have a workspace for it. Now, there's also an app. So these apps are not ones that you would have on your iPhone, iPad, or Android device. It's not that. Instead, these apps are another form of workspace. So what is the difference between a workspace and an app? Well, apps are something that you publish. So you have it in one particular form, and then you publish it, and people will see the same form until and unless you update the app with workspaces; it's always live. So let me go back. Let's say that this dashboard represents an actual workspace, which isn't my workspace. If I make an adjustment like this, then anyone who shares my workspace will see that adjustment. In the app, however, you will not see this adjustment. It will stay in its old version until and unless I decide to update the app. So you can see that the workspaces are for development purposes, and the apps are more for the finished product that you really want to share. That's basically the difference between the two. I should say that workspaces and apps both rely on data. If the data is updated, then the data will be updated in the workspace, and the data will be updated in the app. It's only when you change layouts, so everything apart from the data in the app will not be changed, but the workspace will be changed. One other thing, so we've been talking about my workspace, workspaces other than my workspace, and apps. Workspaces other than my workspace and apps are only available in the pro version. The pro version of Power BI is there for sharing and collaborating. and therefore you only have access to the private version of my workspace. So hopefully, now you know the difference between a data set and a workbook. Why? Files that you create in Power Bi Desktop aren't called dashboards because the service, Power Biservice, uses dashboards for excerpts or reports. And you know that there are two types of workspaces and apps, and you know the difference between a workspace and an app. So these are some key power Bi service technologies, which, if you've got them in your head very early on, will make the rest of this part a lot less confusing.
5. 36. Compare and contrast Power BI Desktop and Power BI Service
In this video, I'd like to compare and contrast Power Bi Desktop with the Power Bi Service. First of all, I can get data using the Power Desktop, and there's an awful lot of data I can get. It's almost a case of asking well,what data can't you get with it? And we've gone through this huge list before. So we've got data sources such as Microsoft Access and Microsoft Azure, which is the cloud data verse.That's the new name for the Common Data Service. dynamics 365 Excel File Folders HDFS that's Hadoop files. Python, R, and SQL Server. There are many different sources that you can access through the PowerBI service. If you're starting from scratch, the get data button in the bottom left corner isn't very useful. You have Excel, CSV, or any other data that you had previously in the Power Bi desktop. You can see that at the top it says "Download Power Bi Desktop for the best reporting experience." Now you can get databases; at least there is a button to do that. But you can see it says, "Well, get the desktop if you want to do that." So in terms of the Power Bi get data, creatingit from scratch, there are very few data sources. So you have Excel spreadsheets, CSV files, and PowerBI desktop files, and then you've also got OneDrive and SharePointPlus data sets that you have previously used. However, a better way is to go into Power Bi Desktop, get the relevant data, create the connection, upload it into the Power Bi service, and then you've got access to that data. You can now easily refresh the data in the Power Bi desktop. All you do is click on "refresh," and as long as you've got connectivity with the source, or you go into the "edit query," you change the source location. If it's changed, then you'll be fine with the Power Bi service. Then it's actually pretty good as well. You've got all these data sets, and you are able to refresh them as long as the computers have access to them. So, if there are clouds, you've presumably given it the credentials to obtain their username and password, so it can easily refresh. If you have some data sources on your on-premises computer like Excel or SQL Server, then you may need a gateway. So a gateway is a way to connect the cloud with your computer. However, if you have the appropriate gateway installed, then Morse data can be refreshed on your PowerBI Bi Server.The only one that can't be is something called Hadoop Files (HDFS), which can only be refreshed on the PowerBI desktop. Now both Power Bi on the desktop and Power Bi on the cloud can create reports. So we know how to create reports on the Power Bi desktop in the Power Bi service. We go to your workspace, whichever that is, we go to your data set, we click on the data set, and we instantly have a new report that we can create with the visualisations and the field and the filters and so forth that you can use. However, we are unable to obtain and transform data. If I click on any one of these, there are very few functions. We cannot create calculated columns. We cannot create calculated measures. We can't use all of the previous modelling in the Power Bi desktop. We can create drill-through reports. So a drill-through goes from one page of a report to another page. So I can go from accessories on page one to a report from page two, which is just about accessories. I can look at bikes and drive through to a report just on bikes. However, I can also go on the power-bi service. I can set this up in the Power Desktop, but I can't use it in the desktop. But in the service, I can use a cross-report between reports. So I've got a report here, and it's called Report A. I've got another report called Report B, and I can write and click and go from one report, Report A, to Report B. So that is a cross-report drill-through report. As a result, it can be configured in both desktop and service mode, but it can only be used in service mode. In the Power BI service, I can have a look at workspaces. I can create a workspace, which, as you remember, contains dashboards, reports, and data sets, and then I can share these workspaces either as a workspace or as an app, which is a packaged workspace. However, the only way to share in Power Bi desktop is to publish it, save it, and then share the file with someone else via the Power Bi service. You can access it using the Power Bimobile app. So this is an app that you can download onto your iOS, Windows, or Android device and use it just as you're using the Power Bi service. You can't do that with the PowerBI desktop I can create dashboards, and in the next video we'll have a look at how to create a dashboard. Again, we can't do that in the Power Bi desktop, and in both the Power Bi desktop and the Power Bi service there are security settings, and you can imagine there are quite a lot of them. We'll have a brief look at some of these in a later video. In PowerBI Desktop, we've got some security settings. When going to options and settings, for example, we can allow people to export summarised data or summarised and underlying data or no data from the Power BI service. So these are some of the differences—the main differences, I would say—between the Power Bi desktop and service. Desktops and services can connect existing reports to lots of different data services. The Power Bi service is a bit restricted in initiating those connections but can refresh most data services apart from Hadoop's HDFS. You've got access to the get and transform operations and developing models, including calculated columns and measures. On the Power Bi desktop and in the Power Bi service, we can create dashboards. We can access it using the Power Bi mobile app, and we can create workspaces, share workspaces, and package them in apps. And in both Power Bi on the desktop and Power Bi on the Web, we can change some security settings.
ExamCollection provides the complete prep materials in vce files format which include Microsoft Certified: Power Platform Fundamentals certification exam dumps, practice test questions and answers, video training course and study guide which help the exam candidates to pass the exams quickly. Fast updates to Microsoft Certified: Power Platform Fundamentals certification exam dumps, practice test questions and accurate answers vce verified by industry experts are taken from the latest pool of questions.
Microsoft Microsoft Certified: Power Platform Fundamentals Video Courses

Top Microsoft Certification Exams
- AZ-104
- AZ-305
- PL-300
- AZ-900
- DP-700
- MD-102
- MS-102
- AZ-500
- SC-200
- AZ-204
- SC-300
- AI-900
- AZ-700
- DP-600
- AI-102
- SC-100
- MS-900
- AZ-140
- AZ-400
- DP-203
- PL-400
- PL-200
- SC-900
- AZ-800
- PL-600
- MS-700
- SC-400
- AZ-801
- PL-900
- DP-300
- DP-900
- MB-800
- MB-820
- DP-100
- MB-310
- MS-721
- MB-330
- MB-230
- MB-500
- MB-700
- PL-500
- MB-910
- MB-920
- MB-240
- DP-420
- MB-335
- SC-401
- AZ-120
- MB-280
- MB-210
- MO-200
- MS-203
- 98-349
- MO-201
- MB-220
- MB-260
- 62-193
- 77-727
- 98-383
Site Search:








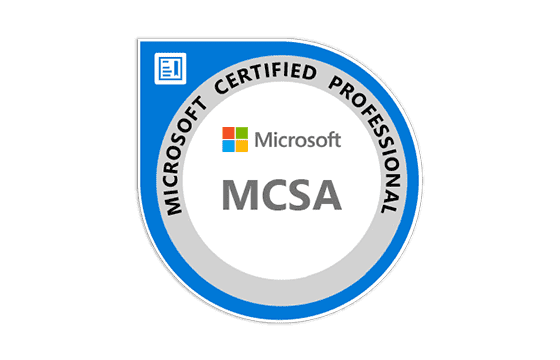
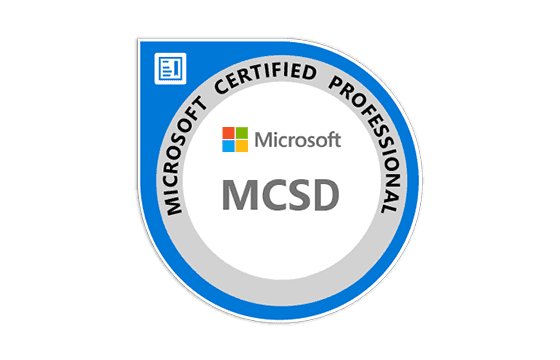
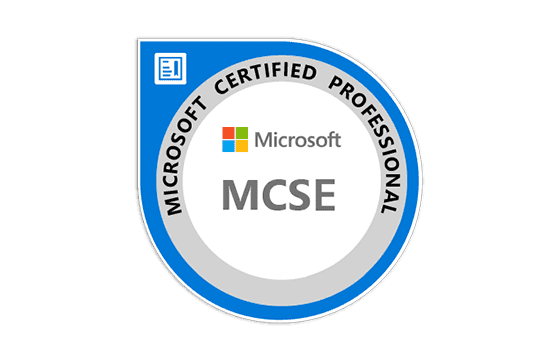
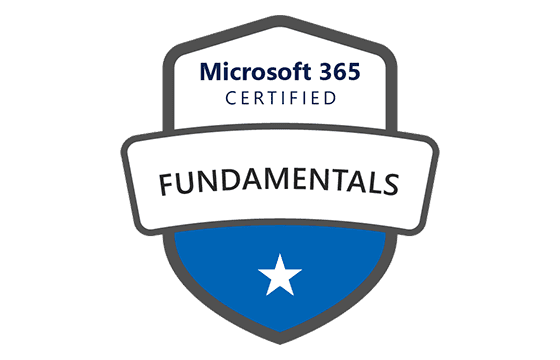


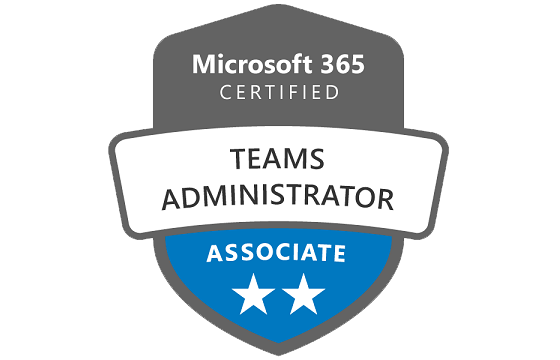
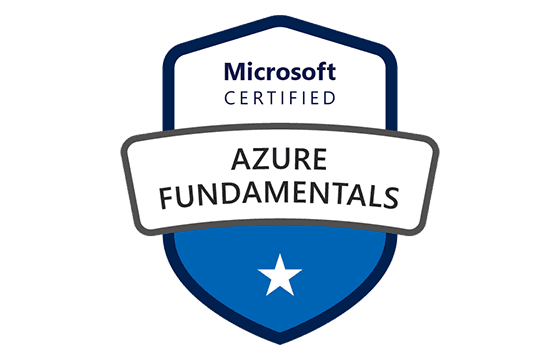



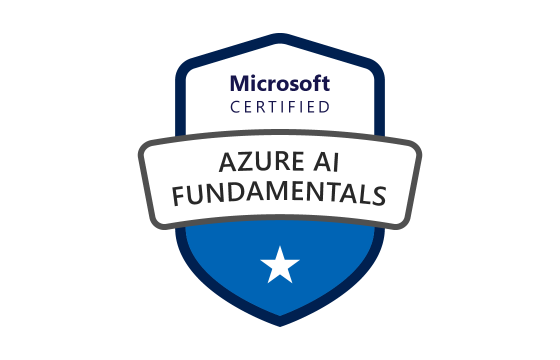


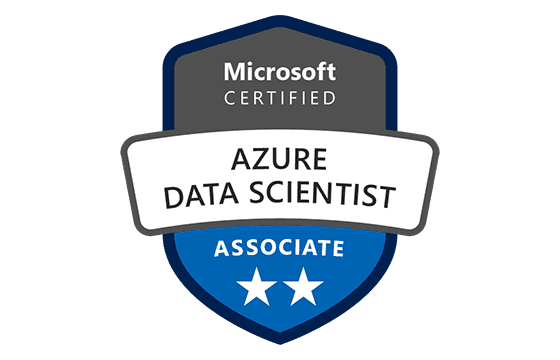


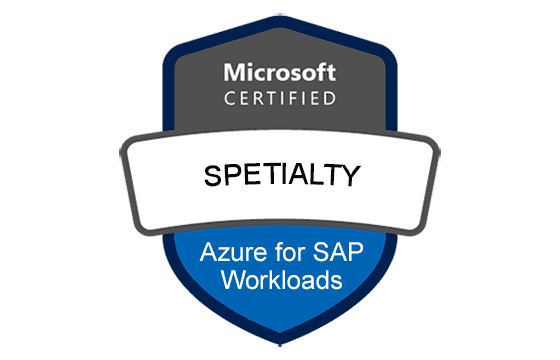






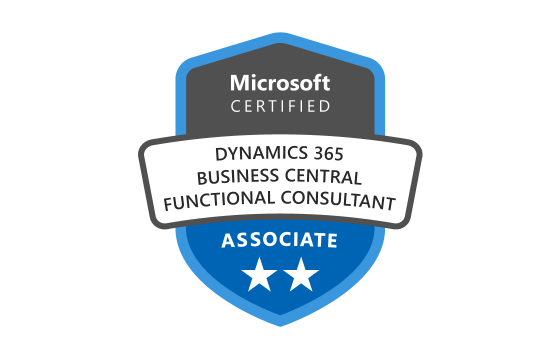

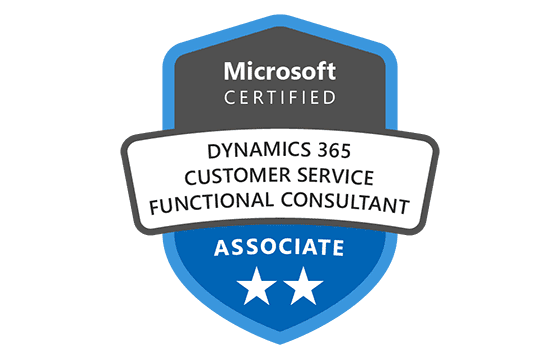
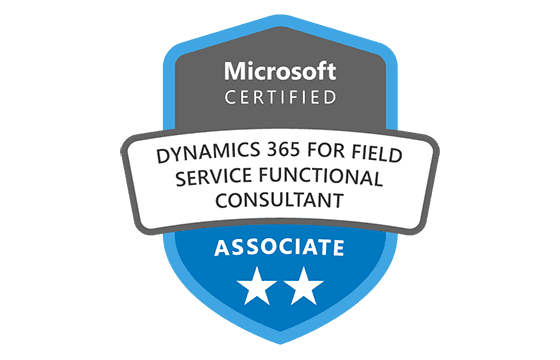
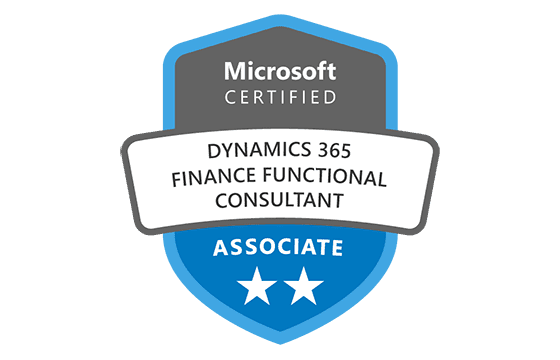
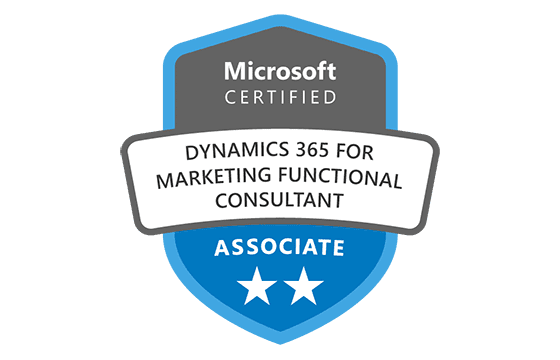
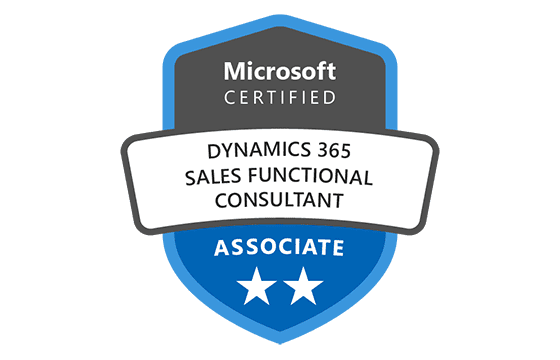

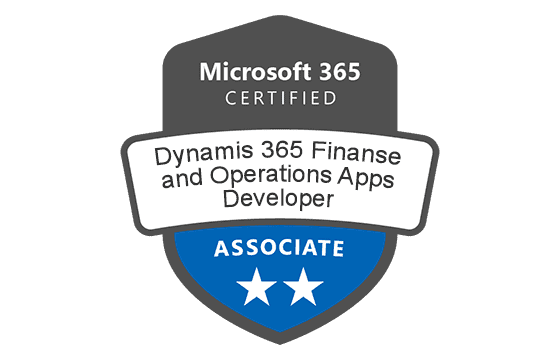
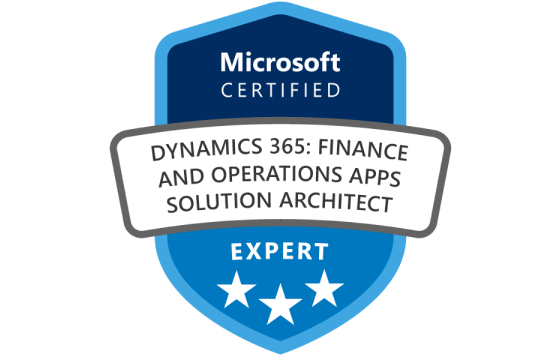


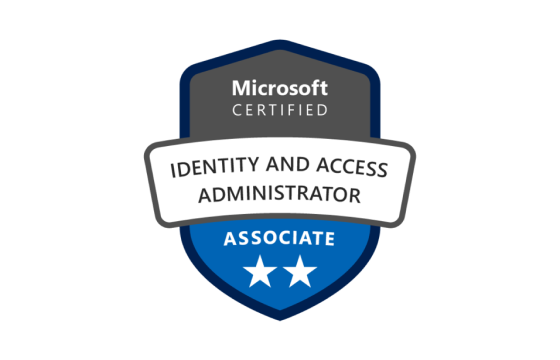






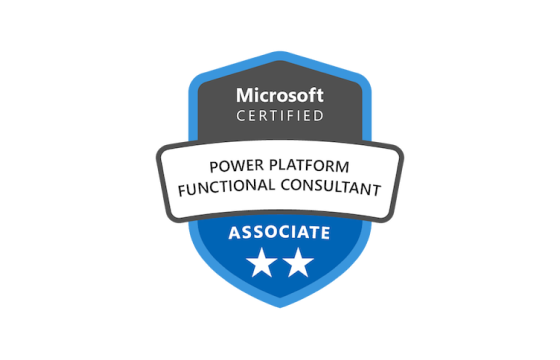
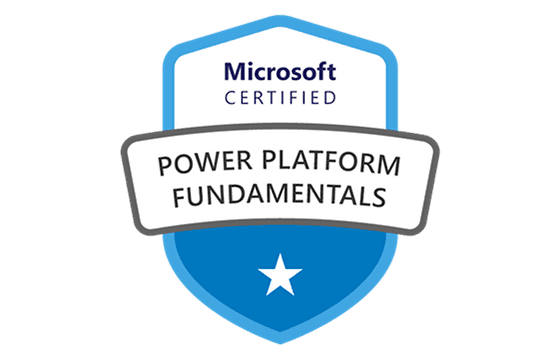


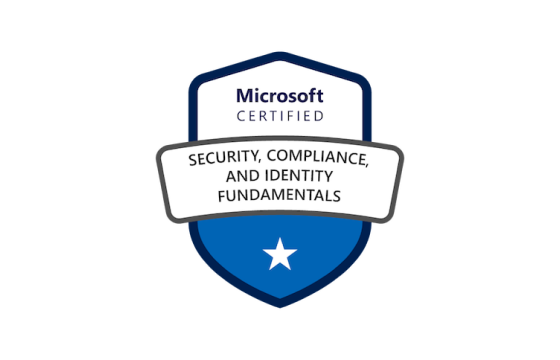

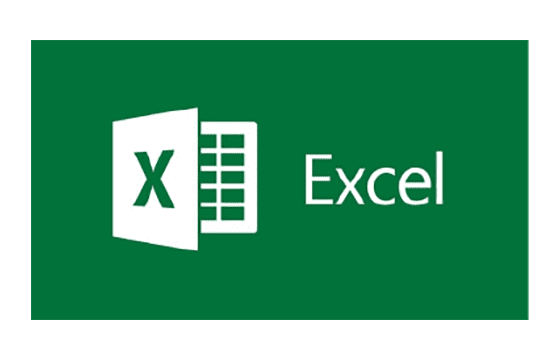
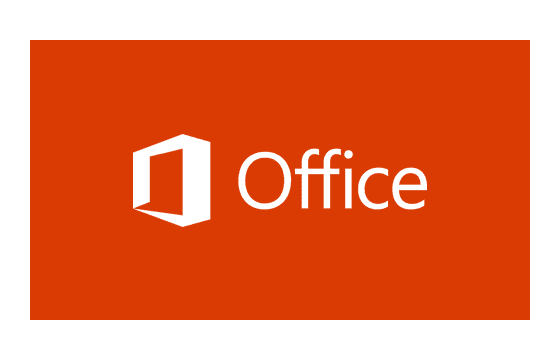


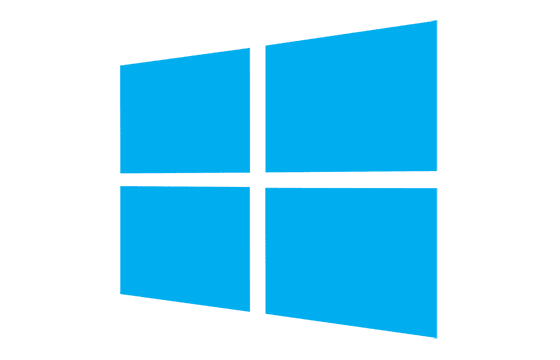



Add Comment
Feel Free to Post Your Comments About EamCollection VCE Files which Include Microsoft Certified: Power Platform Fundamentals Certification Exam Dumps, Practice Test Questions & Answers.