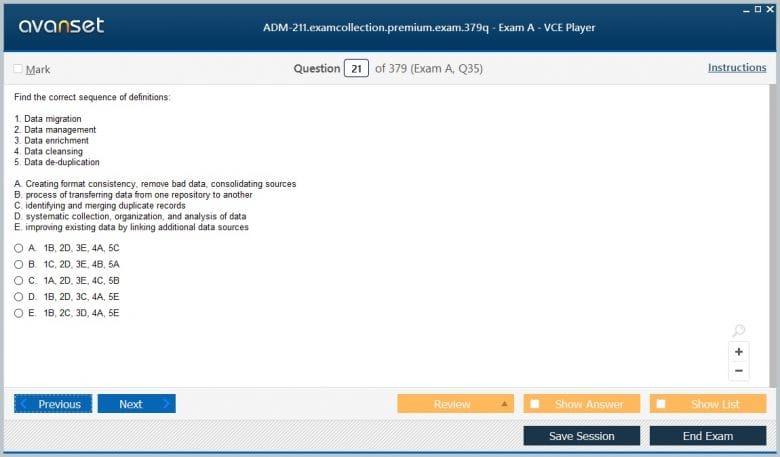- Home
- Salesforce
- Salesforce Admin (Salesforce Admin Certification) Dumps
Pass Your Salesforce Admin Certification Easy!
Salesforce Admin Certification Exams Questions & Answers, Accurate & Verified By IT Experts
Instant Download, Free Fast Updates, 99.6% Pass Rate.

$89.98
Or Purchase Salesforce Admin Exams Individually
| ADM-201 | Administration Essentials for New Admins | $69.99 | Add to cart |
| ADM-211 | Administration Essentials for Experienced Admin | $69.99 | Add to cart |
Download Free Salesforce Admin Practice Test Questions VCE Files
| Exam | Title | Files |
|---|---|---|
Exam ADM-201 |
Title Administration Essentials for New Admins |
Files 14 |
Exam ADM-211 |
Title Administration Essentials for Experienced Admin |
Files 5 |
Salesforce Admin Certification Exam Dumps & Practice Test Questions
Prepare with top-notch Salesforce Admin certification practice test questions and answers, vce exam dumps, study guide, video training course from ExamCollection. All Salesforce Admin certification exam dumps & practice test questions and answers are uploaded by users who have passed the exam themselves and formatted them into vce file format.
The Comprehensive Evaluation: Salesforce Certified Associate Worth and Career Impact
In the contemporary digital landscape, where customer relationship management platforms dominate organizational infrastructure, Salesforce has emerged as an undisputed leader, revolutionizing how businesses manage their customer interactions, sales processes, and operational workflows. The exponential growth of cloud-based solutions has created an unprecedented demand for skilled professionals who can navigate, implement, and optimize Salesforce ecosystems across diverse industries. This surge in demand has naturally led to the development of various certification pathways, among which the Salesforce Associate Certification stands as a foundational credential designed to validate entry-level expertise and understanding of the platform's core functionalities.
The question that resonates throughout the professional community is whether pursuing this particular certification represents a worthwhile investment of time, resources, and effort. The answer to this inquiry requires a comprehensive examination of multiple factors, including career trajectory implications, market demand dynamics, financial considerations, skill development opportunities, and long-term professional growth potential. This extensive analysis will explore every facet of the Salesforce Associate Certification, providing you with the detailed insights necessary to make an informed decision about your certification journey.
The modern business environment has witnessed a dramatic transformation in how organizations approach customer relationship management, with Salesforce leading this revolutionary change through its comprehensive suite of cloud-based applications and services. Companies across industries have recognized the critical importance of maintaining robust customer relationships, streamlining sales processes, and leveraging data-driven insights to make strategic business decisions. This recognition has created a substantial skills gap in the market, with organizations desperately seeking qualified professionals who possess the knowledge and expertise to maximize their Salesforce investments.
The Salesforce Associate Certification was specifically designed to address this growing need by providing a structured pathway for individuals to demonstrate their foundational understanding of the platform's capabilities. Unlike more advanced certifications that require extensive experience and specialized knowledge, this certification serves as an accessible entry point for professionals seeking to establish their credentials in the Salesforce ecosystem. The certification encompasses fundamental concepts, basic functionality, core features, and essential best practices that form the foundation of Salesforce proficiency.
Understanding the Foundational Framework of Salesforce Associate Certification
The Salesforce Associate Certification represents more than just another professional credential; it embodies a comprehensive validation of your understanding regarding the Customer 360 Platform and its diverse applications across various business scenarios. This certification was meticulously designed to cater to individuals who may be relatively new to the Salesforce environment but possess genuine interest in leveraging the platform's capabilities to drive business success and customer satisfaction.
The certification framework encompasses a broad spectrum of knowledge areas, including fundamental platform navigation, basic data management principles, core customer relationship management concepts, essential reporting capabilities, and foundational understanding of Salesforce's various cloud offerings. Candidates pursuing this certification are expected to demonstrate competency in understanding how different Salesforce components interact with each other, how data flows throughout the system, and how various user roles and permissions affect system functionality and access levels.
One of the most significant advantages of the Salesforce Associate Certification is its accessibility to individuals from diverse professional backgrounds. Whether you are a recent graduate seeking to establish your career in the technology sector, a seasoned professional looking to transition into the Salesforce ecosystem, or a business user who wants to formalize your existing knowledge and skills, this certification provides an appropriate starting point that accommodates various experience levels and career aspirations.
The certification examination itself is designed to assess practical knowledge rather than theoretical concepts, ensuring that certified individuals possess applicable skills that can be immediately utilized in real-world business scenarios. This practical focus makes the certification particularly valuable for employers who are seeking candidates capable of contributing meaningfully to their Salesforce implementations from day one, rather than requiring extensive additional training or onboarding periods.
The knowledge domains covered in the certification include understanding Salesforce basics and navigation, comprehending the various Salesforce clouds and their specific applications, grasping fundamental data model concepts, understanding basic security and access controls, recognizing standard objects and their relationships, and appreciating the importance of data quality and management practices. These knowledge areas collectively provide a solid foundation for more advanced Salesforce learning and specialization opportunities.
Career Advancement Opportunities Through Certification Achievement
The career advancement potential associated with earning a Salesforce Associate Certification extends far beyond the immediate validation of your foundational knowledge. In today's competitive job market, professional certifications serve as differentiating factors that can significantly impact your career trajectory, earning potential, and professional recognition within your chosen field. The Salesforce ecosystem, in particular, offers exceptional career growth opportunities for certified professionals, with demand consistently outpacing supply across various industry sectors.
Organizations implementing Salesforce solutions require team members who understand the platform's capabilities and can contribute effectively to project success. The Salesforce Associate Certification demonstrates to potential employers that you possess the foundational knowledge necessary to work effectively within Salesforce environments, reducing the time and resources they need to invest in training and skill development. This factor alone can make you a more attractive candidate for positions ranging from entry-level administrative roles to more advanced consulting and implementation positions.
The certification also serves as a stepping stone toward more specialized and advanced Salesforce certifications, each of which opens additional career pathways and opportunities. Many professionals use the Associate Certification as their foundation before pursuing Administrator, Developer, Consultant, or Architect certifications, each of which commands progressively higher compensation levels and more specialized job opportunities. This progression pathway allows you to build your expertise systematically while advancing your career in a structured and strategic manner.
Furthermore, the skills and knowledge gained through pursuing the Salesforce Associate Certification are transferable across industries and organizational sizes. Whether you are interested in working for small startups implementing Salesforce for the first time, medium-sized companies expanding their Salesforce usage, or large enterprises with complex Salesforce implementations, the foundational knowledge validated by this certification remains relevant and valuable. This versatility provides career flexibility and reduces the risk of becoming overly specialized in a narrow niche that might become obsolete or less relevant over time.
The certification also enhances your credibility when working with clients, stakeholders, and team members who may be evaluating your qualifications and expertise. Having a recognized certification from Salesforce itself provides third-party validation of your knowledge and skills, which can be particularly valuable when building trust with new clients or when seeking to establish yourself as a subject matter expert within your organization. This credibility factor can lead to increased responsibilities, leadership opportunities, and higher levels of autonomy in your professional role.
Financial Benefits and Return on Investment Analysis
The financial implications of pursuing a Salesforce Associate Certification extend beyond the initial examination fee and preparation costs, encompassing potential salary increases, enhanced job opportunities, and long-term career earning potential. Understanding these financial dynamics is crucial for making an informed decision about whether the certification represents a worthwhile investment in your professional development and financial future.
Industry salary surveys consistently demonstrate that Salesforce certified professionals command higher compensation levels compared to their non-certified counterparts. While the specific salary premium varies based on geographic location, industry sector, company size, and individual experience levels, the general trend indicates that certification can result in immediate and long-term financial benefits that far exceed the initial investment required to obtain the credential.
The relatively modest examination fee associated with the Salesforce Associate Certification makes it one of the most cost-effective professional development investments available in the technology sector. When compared to the potential salary increases, career advancement opportunities, and enhanced job security that the certification can provide, the return on investment becomes compelling for most professionals seeking to establish or advance their careers in the Salesforce ecosystem.
Beyond direct salary benefits, certified professionals often gain access to premium job opportunities that may not be available to non-certified candidates. Many organizations specifically require or strongly prefer certified candidates for Salesforce-related positions, meaning that certification can literally open doors to opportunities that would otherwise remain inaccessible. These premium opportunities typically offer not only higher base salaries but also better benefits packages, more attractive working conditions, and greater potential for professional growth and advancement.
The certification can also lead to consulting and freelance opportunities that provide additional income streams beyond traditional employment arrangements. Many certified professionals leverage their credentials to secure consulting engagements, project-based work, or part-time opportunities that supplement their primary income while providing valuable experience and professional network expansion. These alternative income opportunities can be particularly valuable for professionals seeking greater flexibility in their work arrangements or those looking to diversify their income sources.
Additionally, the knowledge and skills developed through pursuing the certification can lead to increased efficiency and effectiveness in your current role, potentially resulting in performance bonuses, merit increases, or accelerated promotion timelines. Organizations recognize and reward employees who take initiative in developing their professional skills and who can contribute more effectively to business objectives through enhanced knowledge and capabilities.
Skill Development and Knowledge Enhancement Framework
The process of preparing for and earning a Salesforce Associate Certification involves comprehensive skill development that extends far beyond the specific technical knowledge required to pass the examination. This holistic learning experience provides numerous benefits that enhance your professional capabilities, analytical thinking skills, and ability to contribute meaningfully to organizational success in various business contexts.
The certification preparation process necessitates developing a deep understanding of customer relationship management principles and best practices that are applicable across industries and organizational contexts. This knowledge provides valuable insights into how businesses can optimize their customer interactions, improve sales processes, enhance customer satisfaction, and leverage data analytics to make informed strategic decisions. These skills are highly transferable and valuable regardless of your specific career path or industry focus.
Additionally, the certification preparation process develops technical skills related to cloud computing, data management, security principles, and business process optimization that are increasingly important in today's technology-driven business environment. Understanding these concepts provides a solid foundation for adapting to evolving technology trends and positions you to take advantage of future opportunities in the rapidly expanding cloud computing sector.
The learning experience also enhances problem-solving and analytical thinking capabilities through exposure to various business scenarios and use cases that require creative solutions and strategic thinking. The certification materials and practice exercises present real-world challenges that require candidates to analyze complex situations, evaluate multiple solution options, and select optimal approaches based on business requirements and constraints. These analytical skills are valuable in any professional context and contribute to your overall effectiveness as a business professional.
Furthermore, the certification preparation process develops your ability to learn independently and stay current with evolving technology platforms and business practices. The Salesforce ecosystem is dynamic and continuously evolving, requiring certified professionals to maintain their knowledge through ongoing learning and professional development activities. The self-directed learning skills developed during certification preparation serve you well throughout your career as you encounter new challenges and opportunities that require continuous skill development and knowledge enhancement.
The certification also provides exposure to industry terminology, standard practices, and professional methodologies that facilitate effective communication with colleagues, clients, and stakeholders within the Salesforce ecosystem. Understanding the common language and frameworks used by Salesforce professionals enables more effective collaboration and reduces the learning curve when joining new teams or projects.
Industry Recognition and Professional Credibility Establishment
The Salesforce Associate Certification carries significant weight within the technology industry and among organizations that utilize Salesforce platforms for their business operations. This recognition stems from Salesforce's position as a market leader in customer relationship management solutions and the rigorous standards maintained in their certification programs. Understanding the value of this industry recognition is essential for appreciating the full benefits that the certification can provide for your professional development and career advancement.
Salesforce has established itself as a trusted authority in the customer relationship management space, with millions of users worldwide and thousands of organizations relying on their platforms for critical business operations. When you earn a certification from such a respected and established organization, you benefit from the credibility and reputation that Salesforce has built over many years of successful platform development and customer service delivery.
This industry recognition extends beyond just the Salesforce ecosystem itself, as many organizations and professionals in related fields recognize the value and rigor associated with Salesforce certifications. Business leaders, technology professionals, and hiring managers across various industries understand that Salesforce certification represents a meaningful validation of professional competence and dedication to continuous learning and skill development.
The certification also demonstrates your commitment to professional excellence and continuous improvement, qualities that are highly valued by employers and clients across all industries. Organizations are increasingly seeking team members who take proactive steps to enhance their skills and knowledge, particularly in rapidly evolving technology fields where staying current with best practices and emerging trends is essential for success.
Additionally, the certification provides access to exclusive professional communities and networking opportunities that can be invaluable for career development and business growth. Salesforce maintains active communities of certified professionals who share knowledge, collaborate on projects, and support each other's professional development through mentoring relationships and knowledge sharing activities. These community connections can lead to job opportunities, consulting engagements, and collaborative partnerships that might not be available through traditional networking channels.
The professional credibility established through certification also enhances your ability to influence decision-making processes within your organization and to gain the confidence of colleagues and stakeholders who may be evaluating your recommendations or proposals. When you possess recognized credentials that validate your expertise, others are more likely to trust your judgment and to support your initiatives, leading to greater professional success and career advancement opportunities.
Market Demand Analysis and Future Outlook Considerations
The market demand for Salesforce expertise continues to grow at an unprecedented rate, driven by digital transformation initiatives, increasing adoption of cloud-based solutions, and the growing recognition of customer relationship management as a critical business capability. Understanding these market dynamics is essential for evaluating the long-term value proposition of pursuing a Salesforce Associate Certification and for making informed decisions about your career development strategy.
Current market research indicates that Salesforce-related job opportunities are growing significantly faster than the overall technology job market, with demand consistently exceeding the supply of qualified candidates across various skill levels and specialization areas. This supply and demand imbalance creates favorable conditions for certified professionals, leading to competitive compensation packages, attractive working conditions, and numerous career advancement opportunities.
The trend toward digital transformation across industries has accelerated the adoption of Salesforce solutions, as organizations recognize the need to modernize their customer relationship management capabilities and to leverage data analytics for competitive advantage. This widespread adoption creates opportunities for certified professionals in virtually every industry sector, from traditional manufacturing and retail organizations to emerging technology companies and service providers.
Furthermore, the expansion of Salesforce's platform capabilities and the introduction of new products and services create ongoing demand for professionals who can help organizations implement, optimize, and maintain these evolving solutions. The platform's continuous innovation and enhancement ensure that demand for Salesforce expertise will remain strong for the foreseeable future, providing job security and career stability for certified professionals.
The global nature of Salesforce adoption also creates opportunities for certified professionals to work with international organizations, participate in global projects, and potentially pursue career opportunities in different geographic regions. This international perspective can be particularly valuable for professionals seeking diverse experiences and broader career horizons.
Additionally, the emergence of artificial intelligence, machine learning, and advanced analytics capabilities within the Salesforce platform creates new specialization opportunities for certified professionals who develop expertise in these cutting-edge areas. These emerging technologies represent the future of customer relationship management and provide exciting career pathways for professionals who position themselves at the forefront of these developments.
Strategic Career Planning and Long-term Professional Development
Pursuing a Salesforce Associate Certification should be viewed as part of a comprehensive career development strategy rather than an isolated professional achievement. Understanding how this certification fits into your broader career objectives and long-term professional aspirations is crucial for maximizing its value and ensuring that it contributes meaningfully to your overall success and satisfaction.
The certification serves as an excellent foundation for developing specialized expertise in various areas of the Salesforce ecosystem, including administration, development, consulting, architecture, and industry-specific implementations. Each of these specialization paths offers unique career opportunities, compensation levels, and professional challenges that can align with different personality types, skill sets, and career preferences.
For professionals interested in technical roles, the Associate Certification provides the foundational knowledge necessary to pursue Developer or Technical Architect certifications, which focus on custom application development, integration capabilities, and complex technical implementations. These technical pathways typically offer higher compensation levels and opportunities to work on challenging and innovative projects that push the boundaries of what is possible within the Salesforce platform.
Alternatively, professionals who prefer business-focused roles can use the Associate Certification as a stepping stone toward Consultant or Functional Architect certifications, which emphasize business process optimization, requirements analysis, and solution design from a business perspective. These pathways often involve working closely with business stakeholders, understanding complex organizational needs, and designing solutions that drive measurable business value.
The certification also provides flexibility for professionals who may want to transition between different roles or specializations throughout their careers. The foundational knowledge validated by the Associate Certification remains relevant regardless of which direction you choose to pursue, providing a stable base from which you can explore different opportunities and adapt to changing market conditions or personal preferences.
Additionally, the skills and knowledge developed through Salesforce certification can complement other professional credentials and expertise areas, creating unique value propositions that differentiate you from other professionals in the market. For example, combining Salesforce expertise with industry-specific knowledge, project management credentials, or other technology skills can create specialized niche expertise that commands premium compensation and offers unique career opportunities.
Strategic Career Development and Professional Growth
The contemporary business landscape demands professionals who possess comprehensive understanding of customer relationship management systems and cloud-based technologies. The Salesforce Associate Certification emerges as a pivotal credential that establishes foundational expertise while opening pathways to lucrative career opportunities in the technology sector. This certification represents more than a simple validation of technical knowledge; it embodies a strategic investment in professional development that yields substantial returns throughout one's career trajectory.
Modern organizations increasingly rely on sophisticated customer relationship management platforms to streamline operations, enhance customer experiences, and drive revenue growth. The proliferation of cloud computing technologies has fundamentally transformed how businesses approach data management, process automation, and customer engagement strategies. Within this evolving ecosystem, professionals equipped with certified expertise in leading platforms command premium compensation packages and enjoy accelerated career advancement opportunities.
The certification landscape has experienced remarkable expansion over recent years, with employers demonstrating heightened preference for candidates possessing verified competencies. Industry research consistently demonstrates that certified professionals earn significantly higher salaries compared to their non-certified counterparts, with certification holders reporting average salary premiums ranging from fifteen to thirty percent above baseline compensation levels. This financial advantage becomes particularly pronounced in metropolitan markets where demand for specialized technical expertise exceeds available talent pools.
Beyond immediate financial benefits, the certification establishes credibility within professional networks and enhances individual marketability across diverse industry verticals. Organizations spanning healthcare, financial services, manufacturing, retail, and nonprofit sectors actively seek professionals capable of optimizing customer relationship management processes and implementing scalable technology solutions. The versatility of this foundational certification enables career mobility across industries while maintaining specialized expertise that remains consistently valuable.
The strategic importance of obtaining this certification extends beyond individual career considerations to encompass broader professional ecosystem dynamics. As digital transformation initiatives accelerate across organizations of all sizes, the demand for skilled professionals capable of implementing, customizing, and optimizing cloud-based solutions continues expanding exponentially. This sustained demand creates a favorable market environment for certified professionals, ensuring long-term career security and growth potential.
Comprehensive Career Advancement Opportunities Through Certification
The certification serves as a catalyst for professional advancement, providing structured pathways to senior-level positions within technology organizations and client-facing consulting roles. Entry-level professionals frequently leverage this credential to secure positions as administrators, analysts, or consultants, establishing foundational experience that supports progression to managerial and leadership roles. The certification demonstrates commitment to professional development while validating technical competencies that employers actively seek.
Career progression typically follows predictable patterns for certified professionals, with many advancing from associate-level positions to senior administrator roles within eighteen to twenty-four months of initial certification. This rapid advancement reflects the high demand for certified expertise combined with the comprehensive skill development that certification preparation provides. Professionals who maintain active certifications and continuously expand their knowledge base often achieve principal consultant or architect-level positions within three to five years.
The consulting sector presents particularly attractive opportunities for certified professionals, with specialized consulting firms and major technology integrators actively recruiting certified talent. Independent consulting represents another viable career path, with experienced certified professionals commanding hourly rates ranging from seventy-five to two hundred dollars depending on specialization area and project complexity. The flexibility of consulting work appeals to professionals seeking work-life balance while maintaining high earning potential.
Corporate career paths offer stability and comprehensive benefits packages alongside competitive compensation structures. Large enterprises frequently maintain dedicated teams of certified professionals responsible for platform administration, customization, and user support. These positions often include opportunities for international assignments, cross-functional collaboration, and exposure to senior executive decision-making processes. The corporate environment provides structured career advancement pathways with clear progression criteria and performance-based promotion opportunities.
Entrepreneurial opportunities also emerge for certified professionals who develop deep expertise in specific industry verticals or specialized technical areas. Many successful technology entrepreneurs began their careers as certified professionals before launching specialized consulting practices or developing complementary software solutions. The certification provides essential foundational knowledge while establishing credibility necessary for attracting initial clients and securing funding for business ventures.
Geographic mobility represents another significant advantage of certification, as demand for certified professionals spans global markets. International opportunities frequently offer attractive compensation packages, cultural experiences, and accelerated career development through exposure to diverse business environments. Remote work arrangements have become increasingly common, enabling certified professionals to serve clients worldwide while maintaining flexible lifestyle preferences.
Strategic Financial Benefits and Return on Investment Analysis
The financial implications of obtaining this certification extend far beyond initial salary increases to encompass long-term wealth accumulation and career security benefits. Comprehensive analysis of certification return on investment reveals compelling financial justification for the time and resources required to achieve certified status. The investment typically recovers within six to twelve months through increased earning potential, with subsequent years generating substantial positive returns.
Initial certification costs, including training materials, preparation resources, and examination fees, typically range from five hundred to fifteen hundred dollars depending on chosen preparation methods and supplementary resources. Many employers offer tuition reimbursement programs or professional development allowances that offset these expenses, effectively reducing individual financial burden while demonstrating organizational commitment to employee development. The relatively modest upfront investment contrasts sharply with the significant long-term financial benefits that certification provides.
Salary premium analysis across major metropolitan markets consistently demonstrates substantial earning advantages for certified professionals. Entry-level positions typically offer starting salaries ten to twenty percent above comparable non-certified roles, with experienced certified professionals earning twenty-five to forty percent premiums. These differentials compound over time as certified professionals achieve more rapid promotions and access higher-level positions that remain unavailable to non-certified candidates.
Career longevity considerations further enhance the financial value proposition of certification. Certified professionals demonstrate lower unemployment rates during economic downturns and experience shorter job search periods when seeking new opportunities. The specialized expertise that certification validates remains consistently valuable across economic cycles, providing career stability that translates to predictable income streams and enhanced financial planning capabilities.
Bonus structures and performance incentives frequently favor certified professionals, as organizations recognize the enhanced productivity and reduced training requirements associated with certified talent. Many employers implement certification bonus programs that provide immediate financial rewards upon successful completion of certification requirements. These bonuses typically range from one thousand to five thousand dollars, providing immediate return on certification investment while demonstrating organizational appreciation for professional development efforts.
Long-term wealth accumulation benefits include enhanced retirement savings potential through increased earning capacity and improved stock option grants for professionals joining high-growth technology companies. The career acceleration that certification provides enables earlier achievement of senior-level positions with equity participation opportunities, creating potential for substantial wealth creation through successful company exits or public offerings.
Consulting opportunities provide additional income streams for certified professionals who develop specialized expertise while maintaining full-time employment. Weekend and evening consulting projects often generate supplementary income ranging from five hundred to three thousand dollars monthly, depending on time availability and client demand. This additional income can significantly accelerate debt repayment, retirement savings, or other financial objectives.
Comprehensive Skill Development and Technical Competency Enhancement
The certification preparation process encompasses extensive skill development that extends beyond platform-specific knowledge to include fundamental business process understanding and analytical capabilities. Candidates develop comprehensive competencies in data management, process automation, user experience design, and system integration methodologies. These transferable skills enhance professional versatility while providing foundational knowledge applicable across diverse technology platforms and business environments.
Technical skill development includes mastery of declarative development techniques, advanced formula construction, workflow automation, and reporting capabilities. These competencies enable certified professionals to implement sophisticated business solutions without traditional programming requirements, making them valuable assets for organizations seeking to optimize operations through technology adoption. The declarative approach to solution development democratizes technology implementation while maintaining enterprise-grade reliability and scalability.
Analytical skills receive substantial emphasis throughout certification preparation, as candidates learn to evaluate business requirements, design appropriate solutions, and measure implementation effectiveness. These analytical capabilities prove invaluable across diverse professional contexts, from strategic planning initiatives to operational optimization projects. The structured approach to problem-solving that certification preparation instills becomes a permanent asset that enhances professional effectiveness throughout one's career.
Project management competencies naturally develop through certification preparation and practical application experiences. Certified professionals learn to manage complex implementations involving multiple stakeholders, competing priorities, and technical constraints. These project management skills transfer directly to other professional contexts while establishing credibility for leadership roles within technology organizations and client engagements.
Communication skills receive significant development through certification activities, as professionals must effectively articulate technical concepts to diverse audiences including executives, end users, and technical team members. The ability to translate complex technical requirements into accessible business language becomes increasingly valuable as professionals advance to senior positions requiring cross-functional collaboration and stakeholder management.
Change management expertise develops naturally as certified professionals implement solutions that fundamentally alter business processes and user workflows. Understanding resistance patterns, developing training programs, and facilitating organizational adoption of new technologies becomes second nature for experienced certified professionals. These change management competencies prove essential for senior-level positions involving large-scale transformation initiatives.
Data literacy and analytics capabilities receive comprehensive development through certification preparation and practical application experiences. Certified professionals develop expertise in data modeling, report creation, dashboard development, and performance metric analysis. These analytical skills become increasingly valuable as organizations adopt data-driven decision-making processes and seek to optimize performance through quantitative analysis.
Industry Recognition and Professional Credibility Enhancement
The certification carries substantial weight within professional communities and industry networks, establishing immediate credibility that facilitates networking opportunities and career advancement. Industry recognition extends beyond technology sectors to encompass consulting firms, systems integrators, and end-user organizations seeking verified expertise for critical business initiatives. This widespread recognition creates opportunities for professional engagement across diverse contexts and industry verticals.
Professional networking opportunities expand significantly for certified individuals, as certification communities provide access to exclusive events, online forums, and continuing education resources. These networks facilitate knowledge sharing, career mentorship, and business development opportunities that prove invaluable throughout professional careers. Active participation in certification communities often leads to speaking opportunities, thought leadership recognition, and collaborative partnerships.
Employer confidence in certified professionals stems from standardized competency validation that certification provides. Hiring managers can evaluate certified candidates with greater certainty regarding technical capabilities and professional commitment to excellence. This confidence translates to accelerated hiring processes, reduced interview requirements, and enhanced negotiating positions for certified candidates seeking new opportunities.
Client credibility represents a crucial advantage for certified professionals working in consulting or client-facing roles. Clients demonstrate increased confidence in recommendations and implementations led by certified professionals, viewing certification as validation of expertise and commitment to professional standards. This credibility advantage often translates to larger project budgets, extended engagements, and referral opportunities that drive business growth.
Industry thought leadership opportunities frequently emerge for certified professionals who develop specialized expertise and demonstrate commitment to knowledge sharing. Blogging, speaking engagements, and conference presentations become accessible avenues for professional recognition and business development. Thought leadership activities enhance personal branding while generating opportunities for consulting engagements and career advancement.
Vendor recognition programs provide additional professional development opportunities for certified individuals, including early access to new features, beta testing opportunities, and direct communication channels with product development teams. These programs enable certified professionals to maintain cutting-edge expertise while contributing to platform evolution through feedback and collaboration with vendor teams.
Professional association memberships and leadership opportunities become more accessible for certified individuals, as associations seek members with verified expertise to serve on committees, advisory boards, and educational program development initiatives. These leadership opportunities provide professional development experiences while establishing industry visibility and networking connections.
Continuous Learning Framework and Professional Development Pathway
The certification establishes a foundation for lifelong learning and professional development that extends throughout one's career. The rapidly evolving nature of cloud computing and customer relationship management technologies necessitates continuous skill updates and knowledge expansion. The certification provides a structured framework for ongoing learning while establishing habits and methodologies that support continuous professional growth.
Maintenance requirements for certification include regular completion of continuing education modules, participation in community events, and demonstration of ongoing platform usage. These requirements ensure that certified professionals maintain current knowledge while developing familiarity with new features and capabilities as they become available. The structured approach to continuing education prevents knowledge obsolescence while maintaining professional credibility.
Advanced certification pathways provide clear progression routes for professionals seeking to deepen expertise in specialized areas or expand knowledge across multiple functional domains. These advanced certifications build upon foundational knowledge while introducing complex implementation scenarios and leadership competencies. The progression pathway enables career advancement while maintaining specialized expertise that commands premium compensation.
Training ecosystem participation includes access to official training programs, partner educational resources, and community-driven learning initiatives. The diverse training options accommodate different learning styles and schedule constraints while providing comprehensive coverage of platform capabilities and best practices. Ongoing training participation ensures that certified professionals maintain competitive advantages through current knowledge and emerging skill development.
Mentorship opportunities emerge naturally within certification communities, as experienced professionals provide guidance to newcomers while junior professionals offer fresh perspectives on evolving technologies. Mentorship relationships facilitate knowledge transfer, career guidance, and professional networking while contributing to overall community development and knowledge sharing initiatives.
Innovation exposure through beta programs, preview releases, and developer community participation enables certified professionals to maintain cutting-edge expertise while influencing platform evolution. Early access to new features provides competitive advantages while contributing to product improvement through feedback and collaborative development activities. This innovation exposure ensures that certified professionals remain at the forefront of technological advancement.
Research and development opportunities include participation in white paper development, case study creation, and best practice documentation initiatives. These activities contribute to professional recognition while advancing industry knowledge and establishing thought leadership credentials. Research participation provides opportunities for professional networking and collaboration with industry leaders and product development teams.
Strategic Career Planning and Long-Term Professional Success
Effective utilization of certification requires strategic career planning that aligns certification benefits with individual professional objectives and long-term career aspirations. Strategic planning involves assessment of current capabilities, identification of career goals, and development of actionable plans that leverage certification advantages while addressing skill gaps and experience requirements. The planning process ensures that certification investment generates maximum return through purposeful career development activities.
Market analysis and industry trend evaluation inform strategic career decisions by identifying emerging opportunities and evolving skill requirements. Certified professionals who maintain awareness of industry developments position themselves advantageously for new opportunities while avoiding obsolescence through proactive skill development. Regular market analysis enables informed career decisions while supporting strategic positioning within competitive job markets.
Specialization decisions require careful consideration of individual interests, market demand, and long-term career objectives. Multiple specialization pathways exist within the ecosystem, each offering distinct advantages and career trajectories. Strategic specialization selection based on thorough analysis of personal preferences and market conditions maximizes career satisfaction while ensuring sustainable competitive advantages.
Geographic considerations influence career planning decisions, as different markets offer varying opportunities and compensation levels. Remote work capabilities expand geographic options while maintaining access to premium opportunities regardless of physical location. Strategic geographic positioning enables optimization of career opportunities while maintaining lifestyle preferences and family considerations.
Industry vertical selection affects long-term career development, as different industries offer varying growth potential, compensation levels, and professional development opportunities. Healthcare, financial services, and technology sectors typically offer premium opportunities for certified professionals, while nonprofit and government sectors provide mission-driven career paths with different rewards and advancement patterns.
Entrepreneurial pathway planning involves assessment of risk tolerance, financial requirements, and market opportunities for independent consulting or business development. The certification provides credibility and foundational expertise necessary for entrepreneurial success while establishing professional networks that support business development activities. Strategic entrepreneurial planning ensures successful transition from employment to independent practice or business ownership.
Professional brand development encompasses online presence creation, thought leadership activities, and networking engagement that establish individual recognition within professional communities. Strategic brand development amplifies certification benefits while creating opportunities for career advancement and business development. Consistent brand development activities establish professional reputation while generating opportunities for speaking engagements, consulting projects, and career advancement.
Maximizing Certification Value Through Strategic Implementation
The ultimate value derived from certification depends on strategic implementation that leverages certification benefits while addressing individual career objectives and professional development needs. Successful implementation requires comprehensive planning, consistent execution, and regular evaluation of progress against established objectives. The strategic approach ensures that certification investment generates maximum returns while supporting long-term professional success and career satisfaction.
Goal setting and objective definition provide direction for certification utilization while establishing measurable criteria for evaluating success. Clear objectives enable focused effort allocation while providing motivation for continued professional development activities. Regular objective review and refinement ensure that certification benefits align with evolving career aspirations and market conditions.
Action planning translates strategic objectives into specific activities and timelines that guide daily professional development efforts. Detailed action plans include skill development priorities, networking activities, and career advancement initiatives that support certification value maximization. Consistent plan execution generates momentum while maintaining focus on activities that produce desired outcomes.
Progress measurement and evaluation systems enable assessment of certification impact on career development and professional success. Regular progress evaluation identifies successful strategies while revealing areas requiring additional attention or alternative approaches. Data-driven evaluation supports informed decision-making while ensuring that professional development efforts generate desired results.
Maximizing Oracle Certification Through Professional Synergy
Oracle certification is more than an individual milestone—it is a long-term catalyst for accelerated career growth, continuous skill development, and enhanced industry credibility. While the technical validation is a core benefit, the broader value emerges when professionals intentionally integrate their certifications into a larger professional development strategy. This includes building strong networks, engaging in continuous learning, and contributing to the broader technology community. In today’s competitive technology landscape, professionals who align their Oracle credentials with strategic engagement and long-term planning are those who unlock the greatest returns.
The marketplace continues to evolve at a rapid pace, shaped by new technologies, digital transformation initiatives, and organizational shifts toward agile, data-driven ecosystems. Oracle-certified professionals are uniquely positioned to lead these transitions, given their deep understanding of critical infrastructure, cloud technologies, data management, and enterprise applications. However, certification alone is not enough. Sustained career momentum requires expanding the scope of one’s certification journey—by leveraging relationships, learning ecosystems, and community engagement.
Building Value-Driven Relationships in the Technology Landscape
Professional networking is often misunderstood as simple outreach or event attendance. In the context of Oracle certification, networking becomes a strategic exercise aimed at cultivating high-value professional relationships that serve long-term goals. The goal is not to accumulate contacts, but to form authentic, trust-based connections that enable mutual growth. By engaging with fellow Oracle-certified peers, attending user group events, contributing to virtual forums, and collaborating with technology leaders, certified professionals increase their exposure to new ideas, project opportunities, and emerging best practices.
These relationships can spark collaboration on enterprise-level Oracle deployments, cloud modernization initiatives, or cross-platform integrations. Additionally, strong networks act as support systems—providing guidance during complex implementations, offering referrals for advanced roles, and sharing experiences that smooth the certification path for others. Over time, a deeply connected Oracle professional is more resilient, better informed, and more likely to remain relevant in the face of evolving business demands.
Strategic relationship building also opens access to exclusive insights, such as unpublished solutions to common Oracle errors, performance tuning techniques, or compliance and governance frameworks. Participating in these conversations not only strengthens personal expertise but also positions the professional as a valuable contributor within the Oracle ecosystem. This perceived value translates into trust, leadership roles, and an expanded circle of influence within the industry.
Embracing Continuous Growth and Adaptive Skill Enhancement
The technology sector is not static—and neither should a professional’s development plan be. Oracle certification, while powerful, should never be viewed as the final step. Rather, it marks a foundational milestone upon which continuous growth must be built. This growth is driven by regular assessment of market trends, role expectations, evolving technologies, and personal aspirations. By aligning certification paths with these variables, professionals ensure they remain current, valuable, and adaptable.
The concept of continuous improvement in professional development revolves around several key components: periodic skill audits, exposure to emerging Oracle products, mastering updates to existing platforms, and incorporating adjacent competencies such as DevOps, AI integration, and data privacy regulations. Professionals can revisit and recalibrate their learning paths based on role requirements or industry demand. This flexibility is critical to sustaining competitive advantage, especially in environments where automation and innovation are disrupting traditional workflows.
Continuous learning includes more than technical training. It encompasses soft skills like stakeholder communication, cross-team coordination, and agile project management. Oracle-certified professionals who blend technical mastery with leadership and business alignment capabilities offer rare value. Employers and clients recognize these individuals as complete professionals—capable of not only building and maintaining systems but also shaping strategy and guiding transformation.
Developing Influence Through Community Participation
Thought leadership and industry credibility are no longer reserved for executives. Today, professionals at all levels have the opportunity to build visibility by actively participating in their domain communities. For Oracle-certified professionals, this includes contributing to online forums, sharing learnings through blog posts, speaking at virtual summits or user conferences, and mentoring others. These actions amplify professional visibility while simultaneously helping to raise the standard of discourse within the Oracle ecosystem.
Active participation fosters an identity beyond technical roles—it creates a personal brand rooted in contribution, insight, and reliability. By articulating lessons from the certification journey, solving real-world implementation challenges, or highlighting integration strategies, professionals help the broader community evolve. This impact is not merely symbolic. Those who establish themselves as knowledgeable and generous contributors often attract new roles, advisory opportunities, consulting requests, and leadership roles within their organizations.
Mentorship, in particular, is a high-leverage activity. By guiding new Oracle certification candidates, seasoned professionals reinforce their own knowledge while expanding their sphere of influence. These interactions form virtuous cycles where community development, personal growth, and career progression converge. For organizations, having employees who lead or contribute to Oracle communities boosts internal morale, brand visibility, and talent attraction.
Certification as a Strategic Asset for Career Acceleration
Oracle certification is more than a validation—it’s an accelerant for long-term career advancement. When aligned with strategic planning and execution, it opens doors to new job roles, vertical promotions, and cross-functional opportunities. Organizations consistently seek professionals with certified expertise because it reduces onboarding time, assures project quality, and demonstrates commitment to excellence. The Oracle certification brand carries significant weight in recruitment, promotion, and partner selection processes.
Professionals who leverage their certification strategically often position themselves for roles that influence decision-making, architecture, system design, and enterprise transformation. Certification can be used to pivot careers—moving from operations to consulting, or from on-premise database administration to cloud infrastructure engineering. It also supports transitions into leadership roles by proving one’s capability to not only master technology but also understand its business application.
Moreover, Oracle certifications often map to specialized domains that are in high demand—such as security, performance tuning, high-availability architecture, and data integration. Holding certifications in these areas improves job mobility and provides resilience against market disruptions. When employers restructure or shift priorities, certified professionals are often retained, redeployed, or promoted due to their demonstrable value.
Leveraging Certification for Earning Potential and Economic Impact
One of the most tangible benefits of Oracle certification is its positive effect on earning potential. Certified professionals consistently report higher salaries, more frequent raises, and greater access to performance-based bonuses. This economic impact is not solely due to the certification itself but to the competencies, trust, and leadership potential it represents.
Employers often associate certification with reliability and technical accuracy. This perception allows certified professionals to negotiate higher compensation packages, especially when combining Oracle credentials with real-world project experience. In freelance or consulting roles, certifications are frequently used as criteria to justify premium rates. They also contribute to more successful contract bids, project approvals, and advisory roles.
Beyond immediate salary growth, certifications support long-term financial stability by improving employability across economic cycles. During downturns, organizations prioritize retaining talent that has a proven track record of skill investment and continuous learning. Oracle certification becomes a safeguard—evidence that the individual is not only qualified but deeply invested in staying current. For professionals navigating competitive job markets or planning geographic transitions, these credentials act as a universal currency of credibility.
Final Thoughts
In a rapidly transforming world, future readiness is a professional necessity. Oracle certifications offer more than technical knowledge—they cultivate a mindset of adaptability, discipline, and proactive skill development. These traits are essential for long-term relevance in a labor market defined by automation, cloud expansion, and digital complexity.
Professionals who consistently pursue new certifications, explore adjacent technologies, and adapt to evolving Oracle tools stand out as innovation drivers. They remain effective as team structures shift, as platforms are replaced, or as business priorities realign. These individuals are not only capable of working with today's tools—they are prepared to lead tomorrow’s transformation.
This forward-looking approach includes embracing Oracle’s cloud-first strategies, understanding integrations with AI and analytics platforms, and mastering DevOps pipelines involving Oracle technologies. Future-ready professionals understand architecture patterns, regulatory implications, data flows, and security models in a connected digital world. Oracle certification gives them the vocabulary, framework, and credibility to operate at this level.
Oracle certification is not a checkbox on a résumé—it’s a professional ethos. It represents a long-term commitment to excellence, resilience, and relevance in a competitive digital era. Each certification achieved marks a chapter in a broader narrative of personal mastery, professional contribution, and career transformation. However, the full benefits are unlocked only when certification is combined with strategic networking, continuous learning, and proactive community involvement.
Professionals who embrace this holistic model of certification not only advance their careers—they redefine what it means to be a leader in the modern IT ecosystem. They build relationships that multiply their opportunities, adapt to shifts in the technological landscape, and contribute to communities in ways that elevate others. These actions generate compounding returns—creating reputational capital, income growth, job satisfaction, and long-term resilience.
Certification becomes a springboard, not a destination. It inspires forward momentum, encourages bold career moves, and nurtures a sense of fulfillment that transcends job titles. When Oracle-certified professionals view themselves as lifelong learners, contributors, and innovators, they not only benefit from the Oracle ecosystem—they help shape its future.
ExamCollection provides the complete prep materials in vce files format which include Salesforce Admin certification exam dumps, practice test questions and answers, video training course and study guide which help the exam candidates to pass the exams quickly. Fast updates to Salesforce Admin certification exam dumps, practice test questions and accurate answers vce verified by industry experts are taken from the latest pool of questions.
Salesforce Salesforce Admin Video Courses




Top Salesforce Certification Exams
- Certified Agentforce Specialist
- ADM-201
- Certified Data Cloud Consultant
- CRT-450
- Certified Platform App Builder
- Certified Business Analyst
- Certified Integration Architect
- Certified Sharing and Visibility Architect
- Certified Development Lifecycle and Deployment Architect
- Certified Advanced Administrator
- Certified CPQ Specialist
- Certified Data Architect
- Certified Marketing Cloud Email Specialist
- Certified AI Specialist
- Certified Platform Developer II
- Certified Identity and Access Management Designer
- Health Cloud Accredited Professional
- Certified Marketing Cloud Administrator
- Public Sector Solutions Accredited Professional
- Certified Experience Cloud Consultant
- Certified MuleSoft Integration Architect I
- Certified OmniStudio Developer
- Certified Service Cloud Consultant
- Certified Identity and Access Management Architect
- Certified OmniStudio Consultant
- Certified Sales Cloud Consultant
- Certified AI Associate
- Certified User Experience Designer
- Certified MuleSoft Developer I
- Certified JavaScript Developer I
- Financial Services Cloud Accredited Professional
- B2B Commerce for Developers Accredited Professional
- Certified Marketing Cloud Account Engagement Specialist
- Certified Tableau CRM and Einstein Discovery Consultant
Site Search: