- Home
- Popular IT Certifications
- Windows Command Line, Using the Windows Recovery Console and Command Prompt
Windows Command Line, Using the Windows Recovery Console and Command Prompt
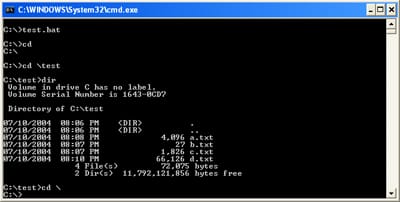
Presently, most of the devices that we use are in one way or the other connected to a network. In some cases, the device may experience some problems and therefore the need to troubleshoot may come into place. Troubleshooting of such devices is mainly done using the command line. For one to be successful in the troubleshooting process, one should be aware and conversant with all the command line troubleshooting commands. It is with information on these commands that troubleshooting one's network problems becomes an easy job. To access the command line interface, one should click on the start button, go to run and type CMD and the command line interface appears as a dark screen.
Networking
The network has many commands and some of them are as follows;
PING: After understanding the configuration of one's local device, one should establish whether one's device can communicate with other devices on the network using the ping command. It is an important network troubleshooting tool especially when configuring one's device for the first time or if determining a problem about the device not communicating with others on a network. When one executes the ping command, one should expect some responses from the remote device which then indicates that one's device can communicate with the remote one properly.
TRACERT: The tracert command is also known as the trace route command. It is a command that is used to show the entire path from one's local computer to one's default server.
NETSTAT: The net stat command allows one to acquire a lot of information and details related to a network using the command line interface. This command gives loads of information both on incoming communications and outgoing communications. There are some different netstat commands such as net stat-a which shows incoming and outgoing active connections, net stat-b shows the programs using the communication and net stat-in shows all information as a whole without having to perform DNS queries.
IPCONFIG: The IP Configuration command is one that is mainly used and greatly essential when it comes to troubleshooting IP address information for a particular device. This command helps an individual to obtain information concerning aspects such as the default gateway, IP address among other variables. This command will give one all the information regarding to a particular network adapter on the computer. With this command, one can also see DNS configurations.
NET: The net command is one important command especially in cases where one can only access the command line interface of a machine. It provides all networking commands in a command prompt view. So as to know the command one are looking for, one should type net followed by a question mark and a list of all available commands is displayed.
NSLOOKUP: The nslookup command gives one the capability to communicate to one's DNS server and also perform some reverse DNS lookup. By using this command, one can communicate to one's specific DNS server and carry out DNS queries such as finding out IP addresses of various devices, the names that have been configured in the remote DNS server for the specific device such as a router. This is just among the numerous DND information one can find out by the use of the nslookup command. This is a command that one can also use to troubleshoot problems with the DNS.
NBTSTAT: The NBTSTAT command is one that allows one to easily access most of the windows-specific networking features and also troubleshoot them. This is a command abbreviated whose full definition is Net BIOS OVER TCP/IP Statistics. With this command, one can query devices not only the ones located locally but also those across the network using Windows NetBIOS language to know its configurations with regard to Windows networking.
OS:
Operating System has the following command lines;
TASKKILL: The TASKKILL command is used when one want to end or rather terminate processes running in one's computer. So as to use this command, one must be conversant with the task name and process ID.
BOOTREC: The BOOTREC command, also known as boot recover command is one that is quite similar to FIXMBR. With this command, one is in a position to perform operating system diagnosis through the help of some additional recovery tools such as system restore, system image recovery among many others. This is a command that one should use mainly when trying to carry out some Windows memory recovery.
SHUTDOWN: If one's computer cannot easily access the start button and one want to shut down one's computer, one can use SHUTDOWN command on the command line interface to turn off one's computer or restart it. Shutdown/s means complete shutdown and shutdown/r means restart.
TASKLIST: TASKLIST is a command that one should use if one want to have a list of all processes running in one's computer. The same command can also be used to list processes that could be running in a remote computer provided one have all the required and proper credentials to use this utility. By using this command, one is able to see the process ID, the number of running sessions and the amount of memory use. This is simply a command that displays all currently running programs including services.
MD: The md command is a special type of command that is mainly involved in the aspect of file and folders directory. If one want to add a folder into one's user directory, one are going to use this command so as to specify the folder's entire path. When using this command, one should have quotations since there will be spaces in between. This is a simple command for creation of directories.
RD: The RD command is a command that one should use if one want to remove a folder from any particular directory. In this case, one is only required to know the folder name since it is the only important information required. This is a command that one can also use if one want to get rid of a directory.
It is quite vivid that some activities that we undertake in the windows explorer can be done much more easily by using the command line interface. This is an interface where one can use create, remove and change directory commands with much ease. It is therefore quite important that one master such commands to make one's work easier. This is generally a command to simply remove a directory.
CD: The CD command is a command that one should use if one want to navigate further into a folder or directory. After adding a folder into a specific directory, one might wish to move ahead. Through this command, one is able to view all files that are saved in a particular folder. If one wants to move to the previous directory that one were in, then one should use the cd command.
One can also execute this command using some shortcuts known as the dot dot. There are two directories: directory dot and directory dot dot. The one with one dot indicates the current directory one is in while the one with double dots indicates the previous directory.
DEL: One can also erase items at the command line interface. This is possible through the use of the DEL command or delete. This is a command that one can use if one want to get rid or rather delete all available files. This command can also be used when one wants to delete a directory but only on the condition that it is empty which therefore means that one should first delete its contents before deleting it. If one try deleting a directory with some files in it, one will be prompted to wait and a message appears informing one that one cannot remove the directory since it isn't empty.
FORMAT: The format command is used when one want to completely delete files from a particular drive. This command specifies the drive letter for the drive one want to format. One should be careful with this command since it can lead to loss of important files and folders.
COPY: At times, we may require to move and copy files and folders into different locations on the storage medium. The COPY command can therefore be used in this case. We can use copy/a meaning that an ASCII file is to be copied and copy/v meaning that all the copied files will undergo some verification to check if they were copied correctly and are similar. Copy/y is to overwrite a particular file. When using this command, one should be sure of the prompt to use, be specific on the file or folder to be copied after which one then specify its destination. Through copying, one creates two versions of the same file or folder. It's like creating a duplicate.
XCOPY: Copying more than a single file at the same time or copying all information in a directory to another directory can be achieved using the XCOPY command. This is a command that one should use especially if one are copying a large amount of files or directories.
ROBOCOPY: ROBOCOPY is a command that stands for robust copy which is a Windows ultimate copying command. This is an application that is usually present in the Windows resource kit. However, individual running windows XP must download the resource kit so as to use this application. The ROBOCOPY is mainly used where an individual is copying files across a network. It is quite flexible and can perform activities done by the COPY and XCOPY commands. In case of a loss in network connection, the ROBOCOPY is not affected since it has the capability to resume after the network comes back. DISKPART: The DISKPART Command is an extremely powerful command and much caution must be taken when using it since it is a command that has an effect on one's disks management configurations and volumes. Typing the wrong command can lead to formatting of the disk or complete erasing of the contents. This is a command that does much more than just disk partitioning. With the DISKPART command being highly important, typing it on the normal prompt warns one of the changes the command could cause. This is a command one can use to create and remove all partitions.
SFC: The SFC utility is one that one should use in case one detect that the Windows start-up is not okay, detection of a malicious software which has altered the Windows system files. This is an extremely useful utility since it goes through all the protected OS files checking them to ensure their validity on one's machine. If some invalid files are detected, it offers an option to replace them with those that are known to be correct and accurate by windows. This is a command that one can only run as an administrator.
CHKDSK: When checking for logical or physical errors in a volume or the disk itself, the check disk command is what one should run. Running this command ending with /f will check for any logical problems in the file system and fix them. The /f informs the program to make changes if necessary. CHKDSK/r is a command one should use to check for problems with reading or writing on any of the disk sectors. This command helps locate the bad errors. This is a command that one cannot run on a disk volume that one are using.
Recovery console

This is a powerful troubleshooting tool that gives one the mandate to change things on the operating system without having to start windows. It is however a very dangerous command to use. This is a command that gives one complete control of the operating system in such a manner that one can make changes to it before it starts.
Fixboot: Fix boot command is used when one wants to create a new boot sector for the operating system. By using this command, one might want to write some new booting sector in a particular partition. When using this command, one might also require using the DISKPART command so as to identify the part or section of the disk one wants to write the new boot sector.
Fixmbr: This is a command that one can use to fix problems with the Master Boot Record. The MBR is the initial sector on the physical disk. This is the sector where the computer goes first prior to loading content in storage media. In case of a Master Boot Record problem, one should receive a notification with an alert message such as error loading the operating system, invalid partition table among many others.
Basically, most of these command either networking, operating system based or recovery console can only be perfected by doing them practically. They cannot be understood by reading a book since one should also know how to apply them apart from knowing their meanings and functions.
Site Search:






