- Home
- Video Courses
- Certifications
- AZ-104: Microsoft Azure Administrator Dumps


AZ-104: Microsoft Azure Administrator Certification Video Training Course
AZ-104: Microsoft Azure Administrator Certification Video Training Course includes 132 Lectures which proven in-depth knowledge on all key concepts of the exam. Pass your exam easily and learn everything you need with our AZ-104: Microsoft Azure Administrator Certification Training Video Course.
Curriculum for Microsoft Azure AZ-104 Certification Video Training Course


























AZ-104: Microsoft Azure Administrator Certification Video Training Course Info:
The Complete Course from ExamCollection industry leading experts to help you prepare and provides the full 360 solution for self prep including AZ-104: Microsoft Azure Administrator Certification Video Training Course, Practice Test Questions and Answers, Study Guide & Exam Dumps.
AZ-104 Exam Preparation: Become a Certified Azure Administrator
Introduction to the AZ-104 Training Course
The AZ-104 Microsoft Azure Administrator exam is a key certification for professionals seeking to demonstrate their ability to manage Azure resources effectively. This course is designed to give learners a structured and clear path to mastering the skills needed to pass the exam while also preparing them for real-world tasks as an Azure Administrator.
The Purpose of This Course
This training course aims to combine theoretical knowledge with practical understanding. By moving through carefully designed sections, learners will gradually build a strong foundation in Azure services, identity management, networking, storage, and security. The course is meant not only to help you succeed in the exam but also to enhance your capability in administering Azure environments with confidence.
Why This Course Matters
Cloud computing is the backbone of modern IT infrastructure. Microsoft Azure stands as one of the largest providers of cloud services, making its certifications valuable across industries. The AZ-104 exam validates technical skills and helps you stand out in the competitive IT landscape. This course offers a structured and detailed roadmap to help you prepare comprehensively.
The Role of an Azure Administrator
An Azure Administrator manages cloud services that span computing, networking, storage, and security. This role involves configuring virtual networks, monitoring Azure resources, managing identities through Azure Active Directory, and ensuring overall reliability of deployed workloads. Understanding this role is vital for grasping why the skills taught in this course are so essential.
Learning Path of the Course
The course is divided into modules that cover the exam objectives. Each module builds upon the previous one to create a coherent journey of learning. By following this path, learners gradually progress from fundamental concepts to advanced administrative tasks.
Building Exam Confidence
One of the challenges candidates face is balancing exam objectives with real-world application. This course has been crafted to highlight both. Through the modules, learners will see not just what they need to memorize for the exam but also how these skills apply in daily Azure administration scenarios.
Overview of the Exam Structure
The AZ-104 exam measures abilities across several domains, including managing Azure identities and governance, implementing and managing storage, deploying and managing compute resources, configuring and managing virtual networks, and monitoring resources. The course reflects this structure so that preparation is aligned with actual exam requirements.
How the Modules Are Organized
The modules are arranged to provide logical progression. Starting with identities and governance, the course then moves into storage, compute, networking, and finally monitoring and backup solutions. Each topic is expanded in detail and connected to practical scenarios to ensure comprehension.
Modules at a Glance
The modules form the backbone of this course. They include coverage of identity management, governance, subscription policies, resource deployment, storage configuration, virtual machine administration, networking strategies, load balancing, monitoring, and security practices.
Module One: Managing Azure Identities and Governance
This module focuses on the foundational element of Azure: identity and access management. Azure Active Directory is central to this discussion, along with role-based access control and resource governance. Learners will explore user management, group assignments, and subscription policies.
Understanding Azure Active Directory
Azure Active Directory is more than just a directory service. It provides authentication, authorization, and identity protection across Azure resources. In this section of the module, learners will understand how Azure AD integrates with on-premises directories, supports single sign-on, and safeguards enterprise applications.
Role-Based Access Control
Access management is critical in cloud environments. Role-based access control allows administrators to assign precise permissions to users and groups. This part of the module explores roles, scopes, and the principle of least privilege to secure resources.
Governance and Compliance
Governance ensures that Azure resources are used efficiently and securely. Through policies, blueprints, and management groups, administrators can enforce standards across subscriptions. This section of the module illustrates how governance tools help maintain compliance.
Module Two: Implementing and Managing Storage
Storage is at the core of cloud infrastructure. This module teaches learners how to configure Azure Storage accounts, manage blobs, set up file shares, and optimize storage solutions. The module also addresses redundancy and data protection strategies.
Azure Storage Accounts
Azure Storage accounts provide the foundation for data storage. This part of the module covers account types, access tiers, and encryption options. Learners gain insight into when to use general-purpose accounts versus specialized storage types.
Blob Storage in Action
Blob storage is widely used for unstructured data. Understanding containers, blob types, and access configurations is critical. Learners will see practical use cases for blob storage, such as hosting media files and backup data.
File Shares and Storage Security
Azure file shares allow traditional file-based workloads to function in the cloud. This section explains how to create and manage shares, configure access, and integrate with on-premises environments. Security options like private endpoints and firewalls are highlighted.
Module Three: Deploying and Managing Compute Resources
Compute is the power behind Azure services. This module covers virtual machines, availability sets, scale sets, and containerized workloads. Learners will understand deployment, configuration, and maintenance strategies for compute solutions.
Virtual Machines in Azure
Azure Virtual Machines provide flexibility to run applications in the cloud. This section details how to deploy, configure, and manage VMs. Operating system options, VM sizes, and cost management are explored in depth.
High Availability with Scale Sets
Ensuring availability is vital in cloud environments. Virtual Machine Scale Sets allow administrators to manage large groups of VMs. This section shows how scaling policies, load balancing, and health monitoring are applied.
Containers and App Services
Containers provide lightweight alternatives to virtual machines. Azure Kubernetes Service and App Services make deploying applications seamless. This section explains container concepts and their integration within Azure.
Module Four: Configuring and Managing Virtual Networks
Networking is the backbone of connectivity in Azure. This module provides detailed instruction on virtual networks, subnets, IP addressing, DNS, peering, and network security. Learners will gain insight into designing secure and efficient network architectures.
Designing Virtual Networks
A virtual network allows Azure resources to communicate securely. This section introduces subnetting, IP ranges, and address space design. Learners see how careful planning supports scalability.
Securing Network Traffic
Network security groups and firewalls protect resources from unauthorized access. In this section, learners explore inbound and outbound traffic rules, service tags, and Azure Firewall configuration.
Module Five: Monitoring and Backup Solutions
Monitoring ensures visibility into resource health. This module discusses Azure Monitor, Log Analytics, and backup solutions. Learners will understand how to configure alerts, review metrics, and safeguard data.
Azure Monitor Fundamentals
Azure Monitor collects and analyzes performance data. This section explains how to create dashboards, configure alerts, and use metrics to optimize resource performance.
Backup and Disaster Recovery
Protecting data is essential. Azure Backup and Site Recovery provide tools to safeguard workloads. This section shows how to configure backup policies, restore data, and replicate resources for high availability.
Practical Application of Modules
While the modules follow exam objectives, they are also designed with practical application in mind. Learners can use the knowledge gained to implement solutions in real Azure environments. This practical relevance ensures skills remain valuable after certification.
Integration Across Modules
The modules are not isolated. Identity management interacts with governance, compute resources depend on networking, and monitoring applies across all workloads. Understanding these interconnections is crucial for holistic administration.
Building Confidence Through Practice
Each module is an opportunity to build exam confidence. The structured approach ensures learners reinforce knowledge through repetition and layered understanding. This practice-focused method enhances both exam readiness and workplace performance.
This course offers a comprehensive roadmap for mastering Azure administration. By progressing through the modules, learners gain both exam knowledge and practical expertise. The goal is not only passing the AZ-104 exam but also becoming a skilled Azure Administrator ready to manage enterprise-grade environments.
Introduction to Course Requirements
Before starting the AZ-104 Microsoft Azure Administrator course, learners need to understand what is required for success. Requirements include technical knowledge, practical experience, system access, and personal qualities. These elements ensure that learners can absorb the material and apply it effectively during both the exam and real-world administration.
The Importance of Requirements
Requirements are not designed to limit learners but to prepare them. Without a strong foundation, advanced concepts in Azure can be overwhelming. By setting clear expectations, this course ensures that learners progress smoothly without unnecessary barriers.
Foundational Knowledge in IT
A solid foundation in information technology concepts is necessary. Learners should be familiar with the basics of networking, operating systems, and security. This background makes it easier to understand Azure terminology and workflows.
Understanding Networking Fundamentals
Azure is heavily reliant on networking. Concepts such as IP addressing, DNS, routing, and firewalls are critical. Learners who understand these fundamentals will find Azure networking concepts easier to grasp.
Operating System Familiarity
Azure administrators must work with both Windows and Linux systems. Understanding file structures, system processes, and basic command-line operations for both platforms prepares learners to manage virtual machines effectively.
Security Awareness
Security is central to cloud computing. Learners should understand the importance of user authentication, authorization, and data protection. A basic awareness of encryption and secure access principles will support learning throughout the course.
Prior Experience with Cloud Services
Although not mandatory, experience with cloud services is beneficial. Familiarity with platforms like AWS or Google Cloud provides transferable skills that make Azure concepts easier to learn.
Hands-On Experience in IT Administration
Experience in administering IT systems builds confidence when managing Azure resources. Learners who have already configured servers, set permissions, or worked with virtualization will adapt quickly to Azure environments.
Knowledge of Virtualization Concepts
Azure relies on virtualization to deliver compute services. Understanding virtual machines, hypervisors, and resource allocation gives learners a head start in managing Azure Virtual Machines and containers.
Familiarity with Scripting and Automation
Automation is an essential skill for administrators. Familiarity with PowerShell or command-line scripting helps learners manage Azure resources more efficiently. Even a basic level of scripting knowledge supports understanding of automation features in the course.
Access to an Azure Subscription
Learners should have access to a Microsoft Azure subscription. This can be a personal subscription, a free trial, or a sandbox environment provided by an employer. Access allows learners to practice deploying, configuring, and managing resources.
Importance of Practical Labs
Theory alone is not enough for mastering Azure. Learners must engage in practical labs to reinforce knowledge. Access to a subscription ensures that learners can follow along with exercises and gain hands-on experience.
Device and System Requirements
A reliable computer is essential for running Azure tools and simulations. The system should have updated software, stable internet connectivity, and enough memory and processing power to handle multiple applications during training.
Supported Operating Systems for Learning
Windows machines are most commonly used for Azure administration, but Linux and macOS are also supported. Learners should choose an environment they are comfortable with, ensuring that it can run Azure tools such as Azure CLI and PowerShell.
Internet Connectivity Requirements
Azure is a cloud-based platform, so stable internet access is critical. Learners need reliable connectivity for portal access, lab exercises, and downloading required tools. A consistent connection reduces frustration and ensures smooth learning progress.
Tools and Software Preparation
Learners should install essential tools before starting the course. This includes Azure CLI, PowerShell, and the Azure mobile app if desired. These tools help learners practice commands and interact with Azure resources beyond the portal.
Personal Qualities for Success
Technical skills are only part of the requirements. Personal qualities like discipline, patience, and problem-solving abilities play a major role. Learners must be willing to troubleshoot issues, explore documentation, and practice consistently.
Discipline in Study Habits
Success in the course requires regular study habits. Learners should set aside dedicated time each week for learning and practice. Consistency builds momentum and reinforces knowledge.
Patience During Learning
Azure administration involves many details and configurations. Mistakes are part of the learning process. Patience ensures that learners remain persistent when troubleshooting errors or revisiting challenging concepts.
Problem-Solving Approach
Administrators must solve issues quickly and effectively. This course encourages learners to think critically and troubleshoot logically. A strong problem-solving approach ensures readiness for both the exam and professional responsibilities.
Willingness to Learn Continuously
Azure evolves rapidly. Learners must accept that continuous learning is part of the role of an administrator. Completing this course is just the beginning of an ongoing journey in cloud technologies.
Understanding the Exam Requirements
The AZ-104 exam itself has requirements that learners should be aware of. Microsoft expects candidates to have hands-on experience with Azure administration. This course provides that foundation, but learners should still review official guidelines.
Financial Requirements
There are costs associated with the certification exam and maintaining an Azure subscription. Learners should plan their budget to accommodate exam fees, study materials, and any extended subscription costs.
Time Commitment for the Course
The course requires time investment. Learners should expect to dedicate hours each week for study, labs, and review. Balancing study time with other responsibilities is part of the requirement.
Language and Communication Skills
English is the primary language of the course and exam. Learners should be comfortable reading and understanding technical documentation in English. Clear communication skills are also helpful when collaborating in professional environments.
Prerequisites versus Recommendations
Some requirements are strict prerequisites while others are recommendations. For example, having an Azure subscription is a prerequisite, while experience with another cloud platform is recommended but optional.
Self-Assessment Before Starting
Learners should assess themselves before beginning the course. Reviewing technical background, available time, and resource access ensures readiness. Self-assessment helps avoid frustration and sets realistic expectations.
The Role of Curiosity in Learning
Curiosity is an overlooked but important requirement. Learners who are eager to explore Azure features and test new configurations gain deeper insights. Curiosity drives experimentation, which strengthens learning outcomes.
Commitment to Practice Labs
Practical labs are not optional in this course. They are requirements for success. Learners must be committed to working through labs, even repeating them until concepts are clear.
Documentation Reading Requirement
Azure documentation is extensive and detailed. Learners must be prepared to read official Microsoft documentation alongside this course. Documentation provides context, examples, and updates beyond the training material.
Requirement of Adaptability
Azure administration requires adaptability. Situations often change, resources scale up or down, and new services appear. Learners must adapt to different scenarios with confidence.
Importance of Critical Thinking
Critical thinking is a requirement for administrators. Learners should not simply follow instructions but also understand why steps are taken. This analytical mindset prepares them for both the exam and professional roles.
Confidence in Using the Portal
The Azure portal is the main interface for many tasks. Learners must become comfortable navigating its dashboards, settings, and menus. This familiarity is a requirement to progress through course labs smoothly.
Comfort with Command-Line Interfaces
While the portal is visual, many tasks are better handled with commands. Learners must develop comfort with PowerShell and Azure CLI. This requirement ensures flexibility in managing resources.
Requirement of Persistence
Persistence is essential when learning cloud administration. Azure configurations may fail or produce errors. Learners must persist in troubleshooting until they understand the root cause.
Setting Up a Learning Environment
Before starting, learners should set up a dedicated environment for studying. A quiet space, organized notes, and ready access to a computer create conditions for effective learning.
Requirement of Reviewing Progress
Learners should periodically review their progress. This requirement ensures they are keeping pace with the course. Reflection helps identify areas that need more practice before moving forward.
Requirement of Staying Updated
Azure changes frequently. Learners must stay updated with the latest services, features, and exam objectives. This requirement ensures that their knowledge remains relevant.
Requirement of Exam Registration Preparation
Finally, learners must prepare for exam registration. Understanding how to schedule, pay for, and sit the exam is part of the requirement. Early planning avoids last-minute stress.
Introduction to the Course Description
The AZ-104 Microsoft Azure Administrator course is designed to provide a structured path to mastering the skills required for managing Azure environments. It is a detailed program that covers all exam objectives while preparing learners for real-world cloud administration tasks. The course integrates concepts, practices, and scenarios to give learners both exam readiness and workplace capability.
What Makes This Course Unique
This course is not just about theory. It is built with practical application at its core. Every module includes hands-on exercises, real-life examples, and problem-solving scenarios. The goal is to ensure that learners are not only prepared to pass the exam but also ready to function confidently in their professional roles.
Purpose of the Course
The purpose of this course is twofold. First, it equips learners with the knowledge and skills required to pass the AZ-104 certification exam. Second, it prepares learners to manage Azure subscriptions, resources, and services in professional settings. This dual focus ensures that learners gain lasting value from their training.
Alignment with the AZ-104 Exam
The course has been developed around the official exam objectives. These include managing Azure identities and governance, implementing and managing storage, deploying and managing compute resources, configuring and managing virtual networks, and monitoring and backing up resources. By aligning closely with these objectives, the course ensures learners are studying exactly what they need.
Emphasis on Hands-On Learning
Practical experience is emphasized throughout the course. Learners are guided through step-by-step labs that reinforce theoretical concepts. By performing configurations, managing virtual machines, and setting up networks in Azure, learners build real competence.
Real-World Application of Skills
Beyond exam preparation, the course teaches skills that can be applied immediately in professional environments. Learners gain the ability to configure secure networks, manage users, deploy workloads, and monitor performance in Azure. These are the daily responsibilities of Azure administrators, making the training directly relevant.
Course Duration and Structure
The course is divided into multiple modules, each focusing on a core area of Azure administration. Learners can progress at their own pace, revisiting sections as needed. Each module includes explanations, demonstrations, and exercises to balance theory with practice.
Flexibility of Learning
The course has been designed to accommodate different learning styles. Some learners prefer to read in-depth explanations, while others learn better through practice. By offering a blend of both, the course ensures flexibility without sacrificing completeness.
Level of the Course
This course is at the associate level. It is not a beginner’s introduction to Azure but also not an advanced specialist program. It strikes a balance by providing enough detail for learners who have some IT background while still being accessible to those with limited Azure experience.
Skills Gained from the Course
Learners completing this course will gain a wide range of skills. These include managing users and groups, configuring storage solutions, deploying compute resources, securing networks, and monitoring resources. These skills map directly to exam requirements and job responsibilities.
Who This Course Is Designed For
This course is designed for individuals who want to build a career in cloud administration. It is particularly relevant for those pursuing the Microsoft Certified: Azure Administrator Associate credential. It is also suitable for professionals looking to expand their cloud expertise.
IT Professionals Seeking Certification
Many learners taking this course are IT professionals seeking certification. They may already have experience with systems administration, networking, or support and are now ready to validate their skills with an industry-recognized credential.
System Administrators Transitioning to Cloud Roles
Traditional system administrators often transition to cloud-focused roles. This course provides them with the bridge they need to move from on-premises environments to cloud-based administration.
Networking Administrators Expanding Skills
Networking administrators benefit from this course as well. Azure includes advanced networking services, and those familiar with routing and firewalls will find the course expands their knowledge into the cloud domain.
Security Professionals Exploring Cloud Security
Security specialists can also take advantage of this course. Azure administration involves implementing identity management, role-based access control, and compliance solutions. This knowledge enhances the skill set of security professionals.
Developers Interested in Cloud Infrastructure
Although this course is designed for administrators, developers can benefit as well. Understanding how Azure resources are deployed and managed gives developers insight into the environments where their applications run.
Students Preparing for Cloud Careers
Students or new graduates who want to enter the cloud industry can also take this course. While they may need to spend more time on foundational knowledge, the course provides a clear roadmap to becoming employable in cloud administration.
Career Changers Entering IT
This course is valuable for career changers as well. Individuals from other industries who want to move into IT can use this training to gain the skills needed for a new professional path.
Organizations Upskilling Their Teams
Companies can also use this course to upskill employees. As organizations migrate to Azure, they need teams who can manage resources effectively. This course equips staff with the knowledge to support cloud environments.
Benefits of Taking This Course
The benefits of this course extend beyond certification. Learners gain confidence in handling Azure services, enhance their resumes with practical skills, and open doors to higher-paying job opportunities.
Exam Success through Structured Preparation
The structured nature of this course ensures exam success. By covering each objective thoroughly and providing practice opportunities, the course removes uncertainty and builds confidence.
Practical Value in Professional Roles
For professionals, the course delivers immediate value. The skills gained can be applied directly to job responsibilities, improving efficiency and effectiveness in cloud administration.
Enhanced Career Opportunities
Completing this course and passing the AZ-104 exam leads to enhanced career opportunities. Employers value certified professionals who can demonstrate hands-on expertise with Azure.
Increased Confidence with Azure
Confidence is a natural outcome of this training. By practicing repeatedly in Azure, learners develop the ability to troubleshoot, optimize, and secure resources without hesitation.
Who Should Not Take This Course
While the course is accessible, it may not be suitable for complete beginners with no IT background. Individuals without basic understanding of networking, operating systems, or security may struggle. Such learners should build foundational knowledge first.
Course Accessibility
The course is accessible to learners worldwide. With online resources, cloud-based labs, and flexible scheduling, it can be taken from any location with internet access.
No Need for Advanced Programming Knowledge
Learners do not need advanced programming knowledge to succeed in this course. While familiarity with scripting helps, the focus remains on administration rather than coding.
Learning Outcomes of the Course
By the end of the course, learners will be able to deploy resources in Azure, manage users and access, configure networks, monitor performance, and implement backup solutions. These outcomes prepare learners both for the exam and for practical administration tasks.
Relevance Across Industries
Azure is used in industries ranging from healthcare to finance and retail. Skills from this course are relevant across these sectors, ensuring that certification holders are in demand globally.
Preparing for Long-Term Growth
The course also prepares learners for long-term growth. Passing AZ-104 can be the first step toward advanced certifications, including Azure Solutions Architect or Azure DevOps Engineer.
Support for Continuous Learning
Learners are encouraged to continue learning after completing the course. Azure evolves rapidly, and staying updated ensures continued relevance and career advancement.
Motivation for Learners
Motivation is a key factor in course success. This course provides a structured path that keeps learners engaged. By seeing progress in both labs and knowledge, learners remain motivated throughout their journey.
Encouragement for Beginners with IT Backgrounds
Even learners with limited cloud experience can succeed if they have an IT background. The course builds on their existing skills and gradually introduces Azure concepts in a clear and manageable way.
Professional Recognition of Certification
The Microsoft Certified: Azure Administrator Associate credential is widely recognized. Completing this course prepares learners to earn that certification and gain professional recognition.
Course Description Summary
In summary, this course is a comprehensive training program for anyone preparing for the AZ-104 exam. It combines theory, practice, and real-world application to ensure success in both certification and professional roles.
Who This Course Is For Summary
This course is for IT professionals, system administrators, network engineers, developers, students, career changers, and organizations. Anyone seeking to manage Azure environments or advance their cloud career will benefit.
Student Feedback
Similar Microsoft Video Courses

























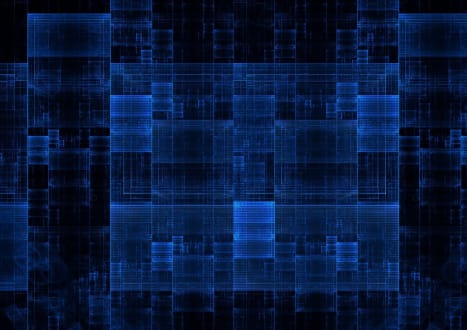







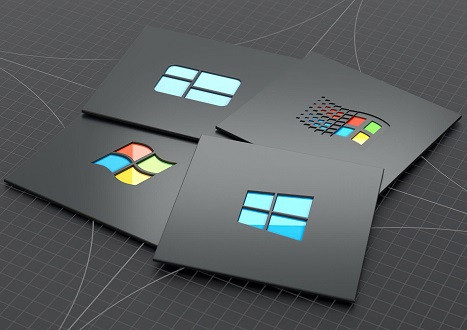






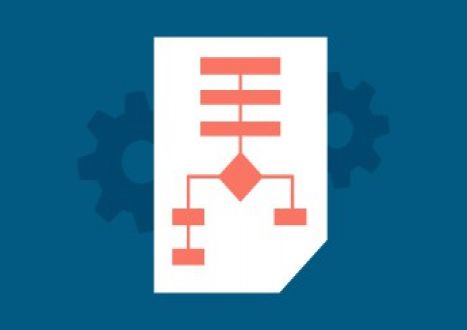



















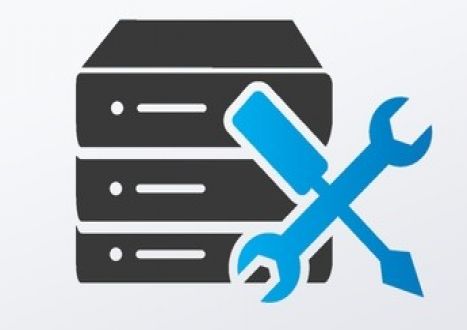










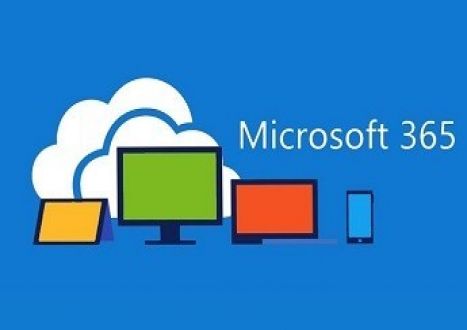


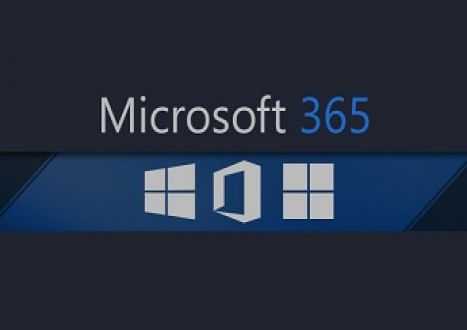










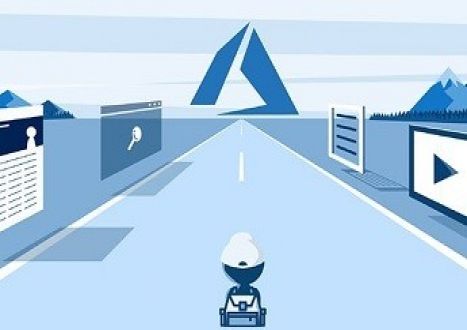












































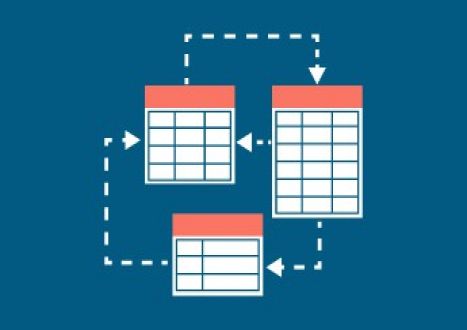








































































































Only Registered Members Can Download VCE Files or View Training Courses
Please fill out your email address below in order to Download VCE files or view Training Courses. Registration is Free and Easy - you simply need to provide an email address.
- Trusted By 1.2M IT Certification Candidates Every Month
- VCE Files Simulate Real Exam Environment
- Instant Download After Registration.
Log into your ExamCollection Account
Please Log In to download VCE file or view Training Course
Only registered Examcollection.com members can download vce files or view training courses.




