- Home
- Video Courses
- Certifications
- 220-1002: CompTIA A+ Certification Exam: Core 2 Dumps


220-1002: CompTIA A+ Certification Exam: Core 2 Certification Video Training Course
220-1002: CompTIA A+ Certification Exam: Core 2 Certification Video Training Course includes 104 Lectures which proven in-depth knowledge on all key concepts of the exam. Pass your exam easily and learn everything you need with our 220-1002: CompTIA A+ Certification Exam: Core 2 Certification Training Video Course.
Curriculum for CompTIA A+ 220-1002 Certification Video Training Course






















220-1002: CompTIA A+ Certification Exam: Core 2 Certification Video Training Course Info:
The Complete Course from ExamCollection industry leading experts to help you prepare and provides the full 360 solution for self prep including 220-1002: CompTIA A+ Certification Exam: Core 2 Certification Video Training Course, Practice Test Questions and Answers, Study Guide & Exam Dumps.
Exam Guide: CompTIA A+ Core 2 (220-1002)
Course Overview
The CompTIA A+ Core 2 (220-1002) training course is designed to prepare learners for one of the most recognized entry-level certifications in the field of information technology. This certification is widely accepted by employers across the globe and is often considered a baseline requirement for professionals pursuing technical support, help desk, or IT administration roles. The Core 2 portion of the exam focuses on operating systems, security, software troubleshooting, and operational procedures, making it an essential element for anyone aiming to master the foundations of technical support.
Understanding the scope of this training is crucial because it is not just about passing an exam but about acquiring practical knowledge that can be applied to real-world IT environments. The course is structured in such a way that every learner gradually develops competence in installing and configuring operating systems, troubleshooting both software and hardware-related issues, applying cybersecurity best practices, and managing essential IT support processes.
Unlike general IT tutorials, this course is tailored for exam readiness and job preparedness. Learners are guided through concepts step by step with a focus on clarity and practical application. This ensures that participants not only know the correct answers to questions but also understand why those answers are correct. Such an approach builds confidence and ensures long-term retention of knowledge.
Another important aspect of this course is its accessibility. Regardless of whether someone is completely new to IT or has already acquired some technical experience, the training is designed to bring everyone to the same level of competence. Those with prior knowledge will find the material deep enough to challenge their understanding, while beginners will appreciate the structured flow that makes complex concepts easy to follow.
At its core, this training program reflects the idea that IT is not simply about technology but also about problem-solving and communication. Learners will come to understand how technical knowledge must always be paired with soft skills to deliver effective support in real-world scenarios. This dual emphasis makes the training valuable for a wide audience and ensures that by the end of the program participants are well prepared both for certification and workplace performance.
The Importance of Core 2 in the Certification Path
The CompTIA A+ certification consists of two exams: Core 1 (220-1001) and Core 2 (220-1002). While Core 1 emphasizes hardware, networking, and mobile devices, Core 2 addresses the other half of essential IT knowledge: operating systems, security, software troubleshooting, and best practices for operational procedures. Together, these two exams form a complete foundation of technical competence.
Core 2 is particularly important because it focuses heavily on the day-to-day responsibilities that IT support professionals face. Troubleshooting system crashes, assisting users with software installations, securing sensitive data, and ensuring compliance with organizational policies are all integral responsibilities of modern IT workers. This means that preparing for Core 2 is equivalent to preparing for the heart of IT support.
Employers often value the Core 2 skills because they reflect the ability of candidates to operate effectively within an IT department. Being certified in Core 2 signals that the professional not only understands technology but can also manage and protect it in a business environment.
Learning Objectives of This Training
The primary goal of this course is to ensure that participants gain the knowledge and confidence to pass the CompTIA A+ Core 2 (220-1002) exam. Beyond that, the course aims to equip learners with workplace-ready skills. The objectives include mastering Windows, macOS, Linux, and mobile operating systems, learning how to secure systems against common threats, understanding the principles of troubleshooting, and becoming proficient in essential IT operational procedures.
By the conclusion of this training, participants will not only be exam-ready but will also feel competent in carrying out technical responsibilities in diverse environments. This combination of theoretical knowledge and practical application is the hallmark of effective IT education.
Course Structure
This training course is divided into four parts. The first part introduces learners to the overall structure, key exam domains, and essential background knowledge. The second part builds on these foundations by focusing on detailed course requirements. The third part explores course descriptions and audience suitability, while the final part ties everything together, providing strategies for success and in-depth preparation techniques.
This logical progression ensures that learners move step by step through increasingly detailed material, never feeling overwhelmed or left behind. Every section reinforces the last, creating a cumulative learning experience that mirrors how IT skills are applied in real-life situations.
Modules Overview
The course has been carefully divided into modules that align directly with the exam objectives. These modules provide a structured pathway for learners and ensure that all required areas are covered thoroughly. The main focus areas of the modules are operating systems, security, software troubleshooting, and operational procedures.
Operating Systems Fundamentals
This module introduces learners to Windows, macOS, Linux, and mobile platforms such as Android and iOS. Participants will learn how to install, configure, and maintain these systems. Understanding file systems, user accounts, and system preferences is central to this module. By the end of this section, learners will feel confident in managing operating systems across multiple platforms.
Security Essentials
In this module, participants will study cybersecurity fundamentals, including the identification of threats, application of prevention techniques, and use of common security tools. Special emphasis will be placed on endpoint security, account management, and organizational best practices for protecting sensitive data. Security is no longer optional in IT, and this module ensures that learners are well-prepared to address real-world risks.
Software Troubleshooting
The troubleshooting module provides practical knowledge for resolving software-related issues. From application crashes to corrupted files, learners will gain hands-on techniques for diagnosing and fixing problems. This module also emphasizes logical troubleshooting methodologies that can be applied to a wide variety of scenarios.
Operational Procedures
This final module emphasizes the soft skills and procedures necessary for IT support professionals. Topics include communication strategies, safety measures, environmental considerations, documentation practices, and professionalism in customer interactions. These skills are often overlooked but are just as vital as technical expertise in ensuring effective IT support.
Hands-On Learning Approach
Each module is designed not only to present theoretical knowledge but also to encourage active engagement with the material. Learners will practice installing systems, configuring security settings, troubleshooting issues, and applying IT policies in simulated environments. This hands-on approach ensures that participants retain knowledge and can apply it in their professional roles.
Progression Through Modules
The training begins with fundamental concepts and gradually moves into more complex material. This progression mirrors the natural learning curve of IT professionals, starting with system installations and configurations before moving into deeper topics like troubleshooting and cybersecurity. By following this order, learners build a solid foundation that supports advanced learning.
Continuous Assessment
To ensure knowledge retention, learners will engage in quizzes, scenario-based exercises, and review sessions throughout the course. These assessments reinforce learning and prepare participants for the types of questions they will encounter on the actual exam.
Final Outcomes of Part One
By the end of this first part, learners will have a clear understanding of the structure of the course, the importance of the Core 2 exam, and the modules that will be covered in detail. They will also have a solid grasp of the overarching goals of the training and how it prepares them for both certification and workplace readiness.
Requirements of the Course
Understanding the Nature of Prerequisites
Every structured training program requires participants to meet certain prerequisites, whether formal or informal, in order to maximize learning. For the CompTIA A+ Core 2 (220-1002) training course, the requirements are not overly restrictive but are instead designed to ensure that learners can progress smoothly through the content. These requirements focus on foundational technical skills, access to resources, and a willingness to engage with both theory and practice.
Educational Background
Although there is no mandatory degree requirement for enrolling in this course, having a high school level education or equivalent is strongly recommended. This ensures that learners are comfortable with basic reading comprehension, critical thinking, and problem-solving skills, which are all necessary for navigating technical concepts. The ability to interpret written material and follow instructions carefully is vital because IT support often involves working through documentation, following troubleshooting guides, and interpreting system messages.
Technical Familiarity
Participants do not need to be seasoned IT professionals before starting this course, but a basic familiarity with computers and digital devices is highly advantageous. Those who have previously installed applications, navigated operating systems, or managed simple technical tasks such as connecting peripherals will find it easier to engage with the material. For complete beginners, the course is structured to introduce these concepts gradually, but prior experience accelerates learning and makes the training more interactive.
Hardware Requirements for Learners
In order to fully benefit from the training, learners should have access to a reliable computer system. Ideally, this should include a machine capable of running multiple operating systems through virtualization or dual boot. This allows learners to practice installing and configuring Windows, Linux, and other platforms, which is a major requirement of the Core 2 exam.
In addition to a primary computer, learners may also require access to mobile devices running Android or iOS, as part of the training involves understanding mobile platforms. A stable internet connection is essential for accessing course materials, updates, and supplementary online labs. While high-end hardware is not necessary, a reasonably modern system ensures that learners can simulate real-world IT environments effectively.
Software Tools and Resources
The training course relies heavily on learners engaging with software tools. These include virtualization platforms such as VirtualBox or VMware, text editors, command-line interfaces, and system utilities. Learners should be prepared to download and install these tools as they work through the modules.
In addition, access to official CompTIA resources, including exam objectives and study materials, is strongly encouraged. While the training provides comprehensive coverage, cross-referencing official documents ensures that participants align their preparation with the latest exam updates. Open-source operating systems, such as Linux distributions, can be freely downloaded and used for practice, making the requirements accessible to all learners.
Time Commitment
One of the most critical requirements for this course is a commitment of time. Preparing for the CompTIA A+ Core 2 exam cannot be rushed. Learners should expect to dedicate consistent hours each week to lectures, practice labs, reading assignments, and review exercises. On average, a three- to four-month period of focused study provides enough time to cover the material thoroughly, though the exact timeframe may vary based on prior experience and study habits.
Time management is an essential skill during this course, as IT training involves both theory and practice. Learners must allocate time not only for reading and reviewing but also for hands-on experimentation with operating systems and troubleshooting exercises. Those who set a consistent study schedule and follow it diligently are more likely to succeed.
Learning Mindset
Beyond academic or technical requirements, the most important element for success in this course is the right mindset. Learners must approach the material with curiosity, patience, and persistence. IT troubleshooting is often a process of trial and error, requiring patience to explore solutions and persistence when initial attempts fail.
The willingness to embrace mistakes as learning opportunities is key. For instance, a failed installation or a misconfigured setting during practice is not a setback but an opportunity to understand how systems respond under different conditions. Learners who maintain this mindset find the course rewarding and leave with a deeper, more practical understanding of IT operations.
Professional Skills as Requirements
In addition to technical knowledge, the CompTIA A+ Core 2 exam emphasizes soft skills, such as communication and professionalism. Therefore, participants should be prepared to cultivate interpersonal skills alongside technical abilities. Clear communication is essential in IT support roles, as professionals often guide non-technical users through complex problems.
Learners should practice explaining technical issues in simple, understandable terms. This requires not only technical confidence but also patience and empathy. Developing these qualities during training enhances exam readiness and prepares learners for workplace realities.
Financial Investment
While the training course itself provides a structured pathway, participants must also account for the financial cost of certification. The CompTIA A+ Core 2 (220-1002) exam requires an exam voucher purchase. Learners should plan for this investment in addition to any costs associated with study materials, software tools, or additional resources.
However, it is important to view this requirement as a long-term investment in a career. Certification significantly increases employment opportunities and earning potential, making the initial cost worthwhile. Many employers even reimburse certification fees, which further reduces the financial burden.
Language Proficiency
The exam is administered in English and a few additional languages. Therefore, learners must be proficient enough in English to understand technical terminology and exam questions. While the course is designed to simplify complex terms, familiarity with IT vocabulary in English is essential. For non-native speakers, additional practice in reading technical English may be required.
Practical Laboratory Requirements
Another requirement is access to practical lab environments. Many concepts in this course, particularly operating system installations, security configurations, and troubleshooting exercises, cannot be learned effectively without hands-on practice. Learners should be prepared to build or simulate lab environments using virtualization, spare computers, or online lab platforms.
These labs do not need to be overly complex but should mimic real-world IT scenarios as closely as possible. By practicing within these labs, learners will gain the confidence and problem-solving skills needed for both the exam and future employment.
Mental Preparedness for Exam Challenges
An often-overlooked requirement is mental preparedness for the pressures of the exam itself. The CompTIA A+ Core 2 exam is not just a test of knowledge but also of time management and decision-making under pressure. Learners should cultivate focus, discipline, and exam-taking strategies during their preparation.
This includes practicing with timed mock exams to simulate real testing conditions, learning to manage anxiety, and developing strategies for approaching performance-based questions. By preparing mentally as well as academically, learners enhance their chances of success.
Community and Collaboration
While individual study is critical, participating in a community of learners can greatly enhance the training experience. Therefore, learners are encouraged to engage with online forums, study groups, or professional networks. Collaboration with peers provides motivation, exposes learners to different perspectives, and creates opportunities to solve problems collectively.
The willingness to ask questions, share insights, and contribute to discussions is an implicit requirement of this course. Those who actively participate in communities often find that their understanding deepens and their confidence grows.
Ethical Considerations
An important but subtle requirement is a commitment to ethical behavior in the use of IT skills. CompTIA emphasizes professional integrity, and learners are expected to uphold this standard. Throughout the training, scenarios may involve system access, security tools, or troubleshooting practices that could be misused if applied unethically. Learners should commit to applying their knowledge responsibly, with an understanding that IT professionals are trusted guardians of data and systems.
Long-Term Career Orientation
Finally, one of the deeper requirements of this course is the intention to pursue a long-term career in IT. While some may take the certification simply to test their skills, the training is most valuable when it forms part of a larger professional journey. Learners should therefore approach the course not as a one-time requirement but as the beginning of a lifelong process of learning and development in the IT field.
Final Outcomes
By understanding and meeting the requirements of this training course, learners set themselves up for success. The prerequisites are not barriers but stepping stones designed to ensure readiness. With the proper educational background, technical familiarity, access to resources, time commitment, learning mindset, and ethical orientation, participants are equipped not only to pass the CompTIA A+ Core 2 exam but also to thrive in IT roles that demand competence, professionalism, and adaptability.
Overview of the Course
The CompTIA A+ Core 2 (220-1002) training course provides a comprehensive approach to mastering the software, operating system, security, and operational components of IT support. This course is designed not only to help learners pass the certification exam but also to equip them with practical skills for real-world IT environments. It addresses the core competencies required for entry-level IT professionals while emphasizing problem-solving, analytical thinking, and professional communication.
The training blends theoretical knowledge with hands-on experience. From understanding system configurations and troubleshooting errors to applying cybersecurity best practices and managing IT operations, the course covers all essential areas. The learning experience is immersive, ensuring that participants leave with a clear understanding of both concepts and their applications.
Operating Systems and Platforms
One of the most significant components of the course is operating system management. Participants learn the installation, configuration, and maintenance of Windows, Linux, macOS, and mobile operating systems such as iOS and Android. The course provides a practical exploration of file systems, command-line interfaces, user account management, and system utilities. By engaging with these platforms, learners develop confidence in managing diverse environments and resolving common system issues effectively.
The course emphasizes the differences between operating systems and their unique requirements. Learners gain an understanding of system updates, patches, software deployment, and backup strategies. By mastering these areas, participants are prepared to support users, maintain stability, and troubleshoot issues efficiently.
Security and Threat Management
Cybersecurity is a critical focus of the Core 2 training. Participants learn to identify common threats such as malware, phishing, ransomware, and social engineering attacks. The course emphasizes preventive measures, including account management, endpoint protection, encryption, and firewall configurations. Learners also gain practical skills in securing mobile devices and understanding corporate security policies.
Security modules are designed to go beyond theory. Through realistic scenarios, learners practice implementing safeguards, detecting vulnerabilities, and responding to incidents. The course also covers the ethical use of IT knowledge, ensuring that participants understand the responsibilities associated with protecting sensitive information and maintaining system integrity.
Troubleshooting and Problem Solving
Effective troubleshooting is a core competency developed through this course. Participants learn structured methodologies to diagnose and resolve software and system errors. Training exercises simulate real-world scenarios where learners must apply logical reasoning, systematic analysis, and technical expertise to solve problems efficiently.
The troubleshooting modules include tasks such as identifying system crashes, recovering corrupted files, resolving network connectivity issues, and addressing software conflicts. Learners also develop the ability to document troubleshooting steps and communicate findings clearly, which is a key skill in IT support roles.
Operational Procedures and Professional Practices
The course emphasizes the operational procedures and soft skills required for successful IT support. Topics include safety protocols, environmental considerations, effective communication, customer service skills, and documentation practices. Participants learn the importance of creating accurate logs, following organizational policies, and maintaining professional conduct when interacting with users or colleagues.
These operational procedures are integrated into all training modules, reinforcing the principle that technical competence must be paired with professional responsibility. By the end of the course, learners are not only technically proficient but also capable of functioning effectively in professional IT environments.
Performance-Based Learning
A defining feature of this course is its focus on performance-based learning. Participants engage in exercises that simulate real IT scenarios, requiring them to apply knowledge in a practical context. These exercises enhance retention, foster confidence, and prepare learners for the performance-based questions present in the CompTIA A+ Core 2 exam.
Performance-based learning encourages experimentation, critical thinking, and adaptive problem-solving. By encountering a range of technical challenges, learners develop resilience and flexibility, traits that are essential in IT careers where unexpected issues arise daily.
Continuous Evaluation and Feedback
Throughout the course, learners receive continuous feedback through quizzes, exercises, and assessments. These evaluations are designed to reinforce learning, identify areas for improvement, and track progress over time. Constructive feedback ensures that participants correct misconceptions, refine techniques, and strengthen their overall understanding of IT concepts.
By the end of the course, learners have engaged in multiple rounds of review and application, ensuring readiness for the certification exam and confidence in professional IT tasks.
Who This Course is For
Entry-Level IT Professionals
The CompTIA A+ Core 2 training is ideal for individuals who are beginning their IT careers. Entry-level professionals seeking roles such as help desk technician, technical support specialist, or IT support administrator will benefit from the structured curriculum. The course provides a strong foundation in both theoretical knowledge and practical application, ensuring that new professionals are prepared to meet workplace demands.
The training equips learners with skills that are immediately applicable in support roles. Participants develop confidence in managing operating systems, troubleshooting software issues, implementing security measures, and adhering to operational procedures. This combination of knowledge and hands-on experience accelerates the transition from learner to competent IT professional.
Career Changers and Upskilling Professionals
Individuals transitioning from non-IT backgrounds who wish to pursue IT careers will find this course highly valuable. The structured approach and gradual introduction of concepts allow career changers to build confidence while acquiring marketable skills. The course emphasizes practical tasks, reducing the learning curve associated with entering a new field.
For professionals already working in IT but seeking to upskill or broaden their expertise, this course provides a comprehensive refresher and ensures alignment with current industry standards. Experienced learners can enhance their knowledge in operating systems, cybersecurity, troubleshooting, and professional practices, positioning themselves for career growth and certification opportunities.
Students Preparing for Certification
This training is specifically designed for those intending to take the CompTIA A+ Core 2 (220-1002) exam. Students will benefit from an organized curriculum that mirrors the exam objectives, ensuring thorough preparation. The combination of theoretical explanations, practical exercises, and performance-based scenarios helps learners develop exam readiness and confidence in answering both multiple-choice and hands-on questions.
Professionals in Support Roles
Individuals currently employed in support roles who require formal certification or structured training will find the course beneficial. Many employers value CompTIA A+ certification as proof of competence, and this training aligns with the skills needed to excel in technical support positions. Learners will gain the confidence to manage user inquiries, troubleshoot software issues, implement security measures, and follow operational procedures efficiently.
Self-Learners and Independent Study
This course is also suitable for self-motivated individuals pursuing IT knowledge independently. The structured modules, combined with practical exercises and continuous assessments, provide a comprehensive learning experience without requiring classroom attendance. Independent learners can progress at their own pace while ensuring alignment with exam requirements.
International and Remote Learners
Given the accessibility of online tools, virtualization software, and digital resources, learners from different regions and time zones can participate effectively. The course is designed to accommodate remote learners, allowing them to practice hands-on exercises using available technology and online labs. This flexibility makes the training relevant for a global audience seeking CompTIA certification.
Professionals Seeking Career Advancement
Finally, this course is for individuals aiming to advance their IT careers. CompTIA A+ certification, specifically the Core 2 exam, signals competence in operational IT skills and readiness for greater responsibilities. Professionals looking to move into higher-level technical roles, supervisory positions, or specialized IT fields will find that the knowledge gained through this course provides a solid foundation for further certifications and career progression.
Learners with a Growth Mindset
Regardless of background, the ideal participant possesses a growth mindset, embracing challenges, learning from mistakes, and remaining open to new concepts. The course is intensive and requires persistence, problem-solving, and curiosity. Those with a proactive approach to learning are more likely to succeed and gain maximum benefit from the training.
Integration of Course Content for Different Learner Types
The course content is designed to cater to the varying needs of these learner groups. Entry-level participants are guided through foundational concepts, career changers receive structured support to build competence, certification candidates gain focused exam preparation, and professionals upskilling are challenged with advanced scenarios. Hands-on exercises and performance-based tasks are adaptable, allowing learners of all levels to engage with material appropriate to their experience.
This integrated approach ensures that the course is not a one-size-fits-all solution but a versatile program that adapts to individual learning paths. By the end of the course, all participants, regardless of prior experience, will have acquired skills, knowledge, and confidence in operating systems, security, troubleshooting, and operational procedures.
Student Feedback
Similar CompTIA Video Courses



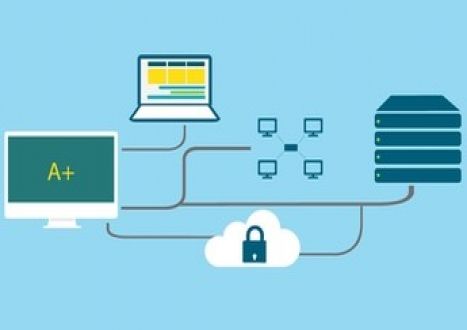




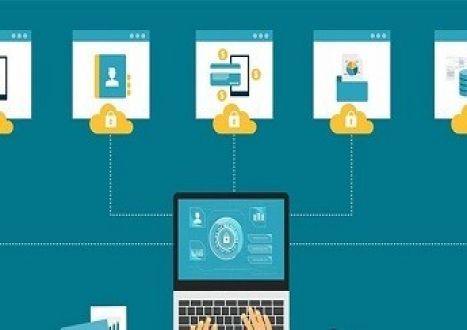













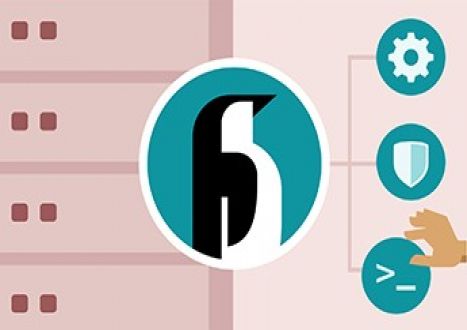


















































Only Registered Members Can Download VCE Files or View Training Courses
Please fill out your email address below in order to Download VCE files or view Training Courses. Registration is Free and Easy - you simply need to provide an email address.
- Trusted By 1.2M IT Certification Candidates Every Month
- VCE Files Simulate Real Exam Environment
- Instant Download After Registration.
Log into your ExamCollection Account
Please Log In to download VCE file or view Training Course
Only registered Examcollection.com members can download vce files or view training courses.




