- Home
- Video Courses
- Certifications
- Associate Cloud Engineer Dumps


Associate Cloud Engineer Certification Video Training Course
Associate Cloud Engineer Certification Video Training Course includes 234 Lectures which proven in-depth knowledge on all key concepts of the exam. Pass your exam easily and learn everything you need with our Associate Cloud Engineer Certification Training Video Course.
Curriculum for Google Associate Cloud Engineer Certification Video Training Course

























Associate Cloud Engineer Certification Video Training Course Info:
The Complete Course from ExamCollection industry leading experts to help you prepare and provides the full 360 solution for self prep including Associate Cloud Engineer Certification Video Training Course, Practice Test Questions and Answers, Study Guide & Exam Dumps.
Google Compute Engine for Associate Cloud Engineer
8. Step 08 - Simplifying Web Server setup with Compute Engine Startup Script
Welcome back. In the last few steps, we created a virtual machine. We instead apache http server on it. However, there are a lot of steps to creating a VM and setting up the Apache HTTP server on it. How do you reduce the number of steps in creating a VM instance and setting up an HTTP server? In the next few steps, we'll explore a few options to do that. The first one is a startup script. We want to run a script on the startup of a VM machine to automatically install the Apache server. The next option is an instance template. The last option we would explore is a custom image in this step. Let's get started with the first option, which is a startup script. How can we use a startup script to set up Apache HTTP Server at the start of a VM instance? The process of installing any software or installing OS patches when a VM instance is launched is called bootstrapping. I know you're launching a virtual machine. You want to be sure that it is secure. How can you be sure that it's secure? You want to ensure that all the OS patches, including the latest ones, are also applied, and one of the options to be able to do that is to use a startup script in the virtual machine. You can configure a startup script to Bootstrap. Let's now see a simple demo using the startup script. So let's go back to our VM instances. We're heading toward an instances compute engine, and we don't have any virtual machine instances right now. That's cool. Let's go and say "create." And over here, I'll call this myVM with a startup script, and I'll choose the defaults for most of the things. I want to love HTTP traffic, so Firewall LF HTTP traffic and I would like to install some software on VM machine startup, and for that we would need to configure the startup script, and to do that we will click this Management Security. This networking sole tenancy It would open up a few tabs. We will talk about these tabs a little later. For now, we would want to focus on the startup script. So if you scroll little down inmanagement you would see Startup Script. You can choose to specify a startup script thatwill run when your instance boots up or restarts. Startup scripts can be used to install software and updates and to ensure that the services are running within the virtual machine. And as part of our startup script, what do you want to do? We don't want to do an app update, and then we want to install Apache 2, and then we want to set up a simple page. The exact script to use is also present in the previous steps. So if you want, you can actually copy it from there or from the PPT. So I'll go to the startup script and paste this in. So over here in the startup script we want to use Bash, and we are saying apt update and apt install Apache 2. When we install Apache 2 without using it, it will ask a question: Do you want to go ahead and install Apache 2? And we don't want a question to be asked—that's why we add in an option: why? And the echo is the same as what we had earlier. So now let's go ahead and say that the two things that we have customised are number one: we enable HTTP access in the firewall. Number two, we configured a startup script. The instance has been launched up.What I would recommend you do is to actually give it a couple of minutes. So even after the instance is ready, it would take a couple of minutes for all the software installations to happen because we are installing a few things at the launch of the virtual machine. So give it a couple of minutes and then actually click the external IP, and then you'd see something of this kind. Hello world from my VP, and this is the internal IP that corresponds here in the step where we look at how to automate the installation of OS patches or any software that you'd like to install when you launch a VM instance. We did that using startup script. As exam is concerned remembering aboutstartup script is very very important.
9. Step 09 - Simplifying VM creation with Instance Templates
Welcome back. In the final step, we modified the startup script to simplify the installation of an HTTP server on a virtual machine. However, let's say I want to create another instance. What I would need to do is go in, choose the hardware and software, configure the startup script, enable the HTTP Firewall, and then go ahead and create the instance. How can I avoid that? How can I create instances? Even more easily, the question to ask is: Why do we need to specify all the VM instance details? For example, for image, instance type, startup script, and everything else whenever you launch an instance, how about creating an instance template? When you create an instance template, you can define the machine type, image labels, startup script, and a lot of other properties related to your virtual machine. And you can use that template to launch your virtual machines thereafter. So this is used to create virtual machine instances, and a little later we'll also look at something called instance groups. You can launch a group of virtual machines. You can use instance templates to launch individual VM instances or a group of VM instances. One important thing about an instance template is that it cannot be updated. Once you create an instancetemplate, you cannot change it. What you can do is actually make a copy of the existing template, change it, and create a new version of it. Another feature that is present with instancetemplates is that instead of specifying a specific image, you can also specify an image family. When you specify an image family, the latest nonprecated version of that specific family is used. Let's now try and create an instance template and create a couple of VM instances. How can I create an instance template? I think that's very easy, right? I can go to my instance template and create it. Now, before that, what I would do is go into the instance, which is already running, and copy the startup script for it. So if you scroll down and go to the metadata part of it and go to customer metadata, this is where you can see the startup script. What I would do is I would want to use this startup script, so I'll copy it. You can also copy it and paste it in a text file so that we can reuse it multiple times. I would go to NAV instance templates, and you don't create an instance template, so create a new instance template. I would call this my instance template. You can see from the startup script that I don't need to specify a region or a zone when creating an instance template because an instance template can be used to create resources in multiple regions and zones. That's the reason why we don't need a configured region or zone. I'll choose the default machine type, which is recommended; I'll choose the default boot disk, which is recommended; and I'll say all of the HTTP traffic, and I'll go into management, security disks, and networking. This would be the same as what we would have when we configured a virtual machine. and over here I'd go and configure a startup script. So this is the same thing that we configured earlier. And let's go ahead and say "Create." There is no cost associated with creating an instance template. However, when we create instances using the instance template, then we would need to pay for them. Now let's try and create an instance with this specific instance template. All that I need to do is click this and Create VM," and on the next page you will see that all the details that we configured earlier are prepopulated. You can choose the region and zone. However, you'd see that all the things like machine configuration and the boot disk are pre-populated with the values we chose when we were creating the template. You can see that the firewall is automatically configured to allow HTTP traffic. And if you click on Management, you'll see that the startup script is already populated in here. You can customise this further if you want, but ideally, what you need to do is to use an instance template and then directly go ahead and create an instance. You can see that now a new instance is being created using the instance template. Now you can use this instance template to create as many instances as you want. Let's go back to VM instances. I don't really need myVM with Startupscriptanymore, so let's get rid of it. So I've selected this, and let's go ahead and delete it. As a result, the myVM with startup script would be deleted. The only VM that would be running right now is the one that was created using my instance template with StartupScript. You can see that the name of that specific instance is the name of the template appended with a numeral. So there's a hyphenated one in here, and you can see that this is an assigned external IP. Let's click that, and you can see that "hello world" is coming from my instance template with a satisfy of 1 and the internal IP of 10. Let's make sure that this is the right instance. Yes. In the last few steps, we saw how we can simplify the creation of VM instances and also set up some software on them. We started with the manual approach, where we created a VM instance. We assessed it and then setup the software using a few commands. After that, we made use of a startup script, and now we have templates. And now with the template, it's very easy. You can use the template to launch new instances whenever you want. I'm sure you're having an interesting time, and I'll see you on the next step.
10. Step 10 - Reducing Launch Time with a Custom Image
Welcome back. In previous steps, we saw how we can simplify the creation of virtual machines and setting up software on them using an instance template. However, there is one more problem with the approach that we took. Installing OS patches and software at the launch of VM instances increases boot-up time. So whenever we create an instance, if you are installing a lot of software or a lot of OS patches, then it takes a lot of time to launch that VM instance. How can we avoid that? One of the approaches that we can take is to create a custom image with OS patches and the software preinstalled. So we can create an instance, create a custom image out of it, and create further instances using that custom image. In Google Cloud, you can actually create a custom image in a number of ways. A little later in the course, we will look at what is a persistent disc and what is a snapshot. Whenever we attach a hard disc with the instance, what we are attaching is a persistent disk, and a snapshot is nothing but a copy of a persistent disk. You can create a custom image from either a VMinstance, a persistent disk, a snapshot, another image, or, a little later, we'll also talk about cloud storage. Cloud storage is object storage, which is provided by Google Cloud. You can also store a file in cloud storage and create an image from it. We'll discuss this a little bit more when we talk about persistent discs and snapshots. For now, what we would do is actually create an image from an existing Compute Engine instance. Once you create a custom image, you can actually share it across projects. Google Cloud also provides the feature of deprecating old images. So whenever you create an image, and let's say over a period of time it has become an old image and you don't want anybody to use it, then you can mark it as deprecated. along with marking it as deprecated. You can also say this is the new recommended image. So the recommendation is, whenever you are creating a new custom image and the old one is outdated, go ahead and mark the old one as deprecated. One of the advantages of actually creating a custom image is that all your corporate security standards are incorporated into the image. What you can do is actually create a VM instance that adheres to all your corporate security standards, and from that you can actually create an image. This process of doing this is called "hardening images," creating an image that adheres to all your security standards. Once you have a hardened image, you can use that to create secure VM instances. The next recommendation is to prefer using custom images to startup scripts. Startup scripts include the boot-up time, so it's recommended to actually create a custom image. Let's now see how to create a custom image and how you can use that in an instance template. I have one VM instance, which is running right now. That's my instance template with startup script 1. If I minimise this and actually expand storage, this is where you can see disks. So discs are nothing but the hard discs that are associated with your virtual machine. Whenever you create a virtual machine, the operating system of the virtual machine runs on a hard disc that is attached to that specific virtual machine, and that's what you are seeing in here. You can see this specific disk, which is attached to our virtual machine. You can see that it also has the same name as startupscript 1, and you can see that by default it has a size of about 10 GB. Now we want to create an image. We want to create a copy of this specific disk. How can we create an image from this specific disk? The way you can do that is by going to Actions and clicking Create Image. So we go ahead and say "Create image." You can see that the source of this specific image is a disk. The name of the disc is present here, and if you scroll down you can also choose the location. Do you want this image to be stored multiregionally or regionally? If you expect this image to be used in other regions, then you can go with multiregional. If you are expecting this image to be used only in a specific region, then you can go with regional. What I would do is leave it at the default multiregional. I'll take the default for the rest of the things, including encryption, and I would go ahead and say Create. Want to go ahead and say "Create"?There is an error that pops up. The reason for the error is because the disc is now attached to a running instance. The recommendation is that you should never create an image from a disc that is connected to a running instance. You should always stop the instance and then create an image from that specific disk. So what we would do is actually go in I'll go to the virtual machine instances, open it in a new tab, and you can go in here and select this, and I would want to actually stop this. So we are stopping the virtual machine instance. Let's wait for it to be stopped. You can check this checkbox and take an image without stopping the instance. However, that is not really recommended, and that's the reason why we have started to stop the instance, and you can see that the instance is now stopped, and I would go ahead and say, "Take a copy." Let's say, "Create." Oops, it's not discovering the fact that it's stopped. So let's cancel. Let's go back to discs and try to create the image again. So let's say we create an image. I'll call this my custom image. I'll choose the same options that we chose earlier and say, "Create now," because the instances have stopped. It will go ahead and create that specific image. The creation of the image would take a littlewhile so it's going to the list of images. You can see all the public images that are present here. The one that we have created just now is a private image. If you wait a few minutes and do a refresh, then you'll see our specific image come up here. You can see that my custom image is present here, and within a couple of minutes, you will see that the status of it is ready to use. Now I can go ahead and use this to create a VM instance. So what I would need to do now is go ahead and say "Create instance," or the other option is actually that I can create an instance template based on this specific image as well. So I can go into virtual machines and navigate to instance templates, and what we want to do is use this instance template and duplicate it. So I'll take a copy of the existing instance template, so I'll say copy, so it will copy everything from the earlier instance template. I would now rename this to my instance template with image, or I would say with custom image, and I would go in over here. I'd take the same machine family as earlier on the boot disk. I'd like to change this so that I can use my custom image instead of Debian. So I would go in here and click Custom Images and select the image. So if you wait for a little while, my custom image should appear in here, and you can select it. Once you select that, you can go into management, security, networking, and other stuff. And over here in the startup script, you don't really need to do the install. All that you need to do is create the HTML file because you'd want to put host Pacific information in there, and once you create the HTML file, you'd also want to start up the server. So you want to launch Apache. The way we can do that is by just saying "Server Apache to start." So we are populating the HTML file, and then we are starting up the web server. We don't really need to install Apache anymore because it's already part of the image. So this would create an instance template. This is just enough of the custom image that we created, and with this instance template, you can launch as many instances as you want, all of which will be created with the custom image that we created. I can go ahead and create instances using this particular virtual machine. Create a virtual machine I'll take all the defaults that are suggested and say "Create." and while the new instance is being created. What I would do is delete the old instance, which was created with this startup script. I go and delete that and really need that anymore. My instance template with custom images is not ready. Give it a couple of minutes, and then go ahead and click External IP. Then myInstance template with Custom image 101-2805 should appear. And you can see that this is the internal IP of this specific one. So you can see that over the last few steps, we have understood a lot about virtual machines. We were playing with the lifecycle of the virtual machines, deciding when to stop, start, or delete them. We also played with instance templates, and we also played with email.
11. Step 11 - Troubleshooting Launch of Apache on GCP Virtual Machine
Welcome back. In this step, let's try and understand how to debug problems. If you have problems installing the Apache Web server or running this specific URL, Now let's say you went through all the steps, but you are not able to see this URL launch up. You have used the external IP, which is present for the instance, and let's say you are running it and you're still having a problem. What are the things that you would want to check? Number one, make sure that you are using the external IP of the running instance. If I refresh the VM page, this is where I can see the external IP. Make sure that you click that and open it in a new window. So that's number one. So make sure that you're using the right URL. If you're sure that you're using the right URL, then what you can do is go and SSH into it. Make sure that you are able to SSH into it. If you are able to SSH into it, then make sure that your Apache Web Server is properly installed. I can do an ls and look at wire, www.html, so ls, wire, WTML, and what do I see? I see an index HTML file, which is present here. Now I would want to see what content is present in the specific file. So if I say "catwiredubdubdubhml indexHTML," what would it show? It shows the content of this specific file. You can see that the content of this specific file is what I'm seeing on the web browser. So make sure that this file is present and has the right content that you would want to see. Once you make sure that the file is there and the content is fine as well, what you can also do is make sure that the Apache service is started up properly. So you can type in service apache two space start. Before we can do a service Apache to start, I need to do a sudo sudo, and then I can do a service Apache to start, which will ensure that the Apache server is also started up. And after this, you can actually go and check if your URL is working. If your URL is still not working, there is one more thing that you can check, which is to click this VM instance. So open the VM instance app and if you scrollfurther down you should see firewalls, and in the firewallsyou should see a F http traffic checked. If you do not see this checked, you can edit this and check that. So if you say edit, you can go in here, check this checkbox, and make sure that you save it. Once you save the VM instance, you can go and click on the external IP of it, and you should see the page come up. In this video, we looked at how you can debug problems with installing the Apache web server on a VM instance. I'm sure you're having an interesting time, and I'll see you on the next step.
12. Step 12 - Playing with Google Cloud Platform (Web) Console
Back. Let's take a step back and look at the entire interface, which is offered by the Google Cloud Platform web console. This is also called just the console. Whenever people say "console," then they are referring to this specific thing. And over here, the most important thing is the pencil, which is present in here.You can go in here, here and accessthe different services which are present in here. The other way you can access the services is the way we have been doing it until now. So let's say I would want to access Kubernetes' engine. I can type Kubernetes in here, or I can go to the pencil and navigate to Kubernetes. It would be under "Compute," and then I can go in and access that specific service. The interesting thing about using the pencil is that whenever you want to actually mark anything as a favorite, you can actually pin it. Maybe I'll be playing with Compute Engine a lot, then I can go ahead and pin this. So what would happen is that ComputeEngine would appear in here. So when I click my navigation menu, I can see Compute Engine right at the top. So if you're playing with any service a lot, then you can make use of this feature, and you can directly access your VM instances. Now let's see what's under Home. Under home. You can see my dashboard. The dashboard is the first screen we saw when we arrived at Google Cloud. It contains the project information. It contains different APIs that we are making use of. You can see that we are making a lot of API calls. Whenever we create resources, a lot of APIs are called, and those are the resources that we are seeing here. Over here, you can also see the current status of the Google Cloud Platform. You can see that all these services are normal right now. You can also see the billing information, and if you scroll down, you'll also see a lot of information around monitoring and error reporting. Another thing you'd see in here is activity. If you go to Activities, you'll see a lot of information about what you have been doing until now. So over here, you can see that I have been doing a lot of activities, such as creating and deleting VMs and playing around with them. So you can see that. And if you want, you can go ahead and filter among the activities. So you can go to the activity type and select what kind of activities you are interested in. configuration, data access, development, or monitoring. You can also choose which type of resource you want to focus on. You can see that almost 75 different types of resources are selected here by default. You can choose whichever one you want to look at. The last tab that is present here is Recommendations. Google Cloud would automatically analyse your cloud usage and, if they have any recommendations, they would show them here. As of now, as you can see, there are no recommendations for me other than that. If you click the pencil and go on the left hand side,you can see all the services which are present in here. So you can see compute services; you can see compute services on the left hand side; there are a lot of them. You can also see differences: you can see storage services, database services, and networking services that are present here. And there are also other services to support your operations. And there are a few tools, and you'll also see services to help you with big data and artificial intelligence. as you can see here. This is the project that we are working on. My first project If you want, you can actually create a new project and create resources under that specific project as well. For now, let's keep using my first project, which is the default project that was created for us. Other than that, in the top menu you can also see your free trial status. If you click this, you can see how much of your free trial credit is remaining and how many days are remaining in your free trial. You can get help by clicking this question mark here, and if there are any notifications, you can see them in this section. There are notifications created whenever you create, delete, or update an instance. There will be notifications created for that. And you can click the three dots here to look at a few more settings. If you go in here and go over to project settings, you'll be able to see the settings for our current project. The idea behind this step was to quickly navigate around and play around with the cloud console so that you are familiar with it when you keep using it. During this specific course What I'll do now is go ahead and click "dismiss over here," and I'll see you in the next section.
Student Feedback
Download Free Google Associate Cloud Engineer Practice Test Questions, Google Associate Cloud Engineer Exam Dumps
Similar Google Video Courses













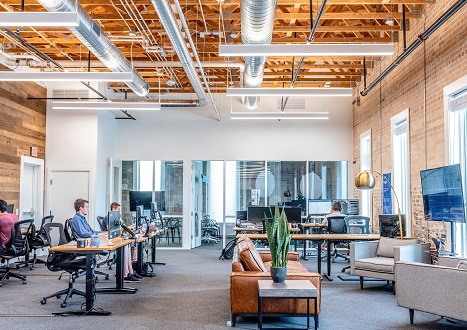














Only Registered Members Can Download VCE Files or View Training Courses
Please fill out your email address below in order to Download VCE files or view Training Courses. Registration is Free and Easy - you simply need to provide an email address.
- Trusted By 1.2M IT Certification Candidates Every Month
- VCE Files Simulate Real Exam Environment
- Instant Download After Registration.
Log into your ExamCollection Account
Please Log In to download VCE file or view Training Course
Only registered Examcollection.com members can download vce files or view training courses.





Add Comments
Feel Free to Post Your Comments About EamCollection's Google Associate Cloud Engineer Certification Video Training Course which Include Google Associate Cloud Engineer Exam Dumps, Practice Test Questions & Answers.