- Home
- Video Courses
- Certifications
- MO-201: Microsoft Excel Expert (Excel and Excel 2019) Dumps


MO-201: Microsoft Excel Expert (Excel and Excel 2019) Certification Video Training Course
MO-201: Microsoft Excel Expert (Excel and Excel 2019) Certification Video Training Course includes 92 Lectures which proven in-depth knowledge on all key concepts of the exam. Pass your exam easily and learn everything you need with our MO-201: Microsoft Excel Expert (Excel and Excel 2019) Certification Training Video Course.
Curriculum for Microsoft Excel Expert MO-201 Certification Video Training Course







MO-201: Microsoft Excel Expert (Excel and Excel 2019) Certification Video Training Course Info:
The Complete Course from ExamCollection industry leading experts to help you prepare and provides the full 360 solution for self prep including MO-201: Microsoft Excel Expert (Excel and Excel 2019) Certification Video Training Course, Practice Test Questions and Answers, Study Guide & Exam Dumps.
Preparing for the MO-201 Microsoft Excel Expert Certification
Introduction to the MO-201 Certification
The MO-201 Excel Expert Certification is a globally recognized credential offered by Microsoft. It validates advanced skills in Microsoft Excel, specifically designed for professionals who use Excel for complex data analysis, modeling, and automation.
Importance of the Certification
Achieving this certification demonstrates expertise in Excel’s most powerful features. It helps professionals stand out in job markets, improve productivity, and handle complex tasks efficiently.
Target Audience for the Certification
This course is intended for advanced Excel users who want to deepen their knowledge. It is ideal for business analysts, financial professionals, data analysts, and anyone responsible for detailed data management.
Course Goals
The goal of this training is to prepare you thoroughly for the MO-201 exam. You will learn how to work with advanced formulas, data analysis tools, and automation techniques.
Learning Outcomes
By completing this course, you will be able to confidently apply complex functions, manage large datasets, create dynamic reports, and automate repetitive tasks using Excel’s powerful features.
Structure of the Course
This course is divided into modules that progressively build your skills. Each module focuses on key areas required for the exam, including formulas, data analysis, automation, and advanced data visualization.
Course Modules Breakdown
Module 1: Advanced Formulas and Functions
This module covers complex formulas that are essential for the exam. You will learn how to use logical, lookup, and reference functions effectively. Understanding nested formulas and error handling will also be emphasized.
Module 2: Data Analysis Techniques
Here, you will explore methods to analyze and interpret data using Excel’s advanced tools. This includes using PivotTables, Power Query, and other data transformation features to make data more meaningful.
Module 3: Managing Large Datasets
Handling big data sets is a vital skill. This module teaches you how to organize, filter, and manipulate large volumes of data efficiently without sacrificing performance.
Module 4: Data Visualization and Reporting
Excel offers powerful visualization tools. In this section, you will learn to create interactive dashboards, charts, and reports that help present data clearly and effectively.
Module 5: Automation with Macros and VBA
Automation saves time and reduces errors. This module introduces you to recording macros, editing VBA code, and creating custom functions to automate complex Excel tasks.
Module 6: Collaboration and Workbook Management
Collaborating in Excel can be complex. This module focuses on protecting workbooks, tracking changes, and sharing Excel files securely among teams.
Detailed Look at Advanced Formulas
Logical Functions
Logical functions such as IF, AND, OR, and NOT are the backbone of decision-making in Excel. You will learn how to use these functions to test conditions and return different outcomes.
Lookup and Reference Functions
Functions like VLOOKUP, HLOOKUP, INDEX, and MATCH are critical for finding and retrieving data. This part of the course will teach you how to combine these functions for dynamic data retrieval.
Text Functions
Manipulating text is common in data cleaning. You will explore functions like LEFT, RIGHT, MID, CONCATENATE, and TEXT to format and extract textual data.
Date and Time Functions
Handling dates and times can be tricky. This module explains functions that calculate durations, extract components like month or year, and perform date arithmetic.
Error Handling in Formulas
Errors are inevitable. You will learn how to manage errors gracefully using IFERROR and ISERROR to make your spreadsheets more reliable.
Mastering Data Analysis Tools
Introduction to PivotTables
PivotTables allow you to summarize and analyze large datasets quickly. This section covers creating, customizing, and updating PivotTables for flexible data insights.
Using Power Query
Power Query is a powerful tool for importing and transforming data. You will learn how to clean and reshape data from multiple sources before analyzing it in Excel.
Data Sorting and Filtering
Sorting data helps you organize it by specific criteria. Filtering allows you to focus on subsets of data, which is essential when dealing with large spreadsheets.
Data Validation
Maintaining data integrity is critical. This part teaches you how to apply data validation rules to restrict input and reduce errors in your Excel workbooks.
Handling Large Datasets Effectively
Best Practices for Large Data
Working with large datasets requires optimization. You will learn strategies to reduce file size and improve workbook performance.
Using Tables and Structured References
Excel tables automatically expand and provide structured references. This section explains how to use tables to manage data efficiently.
Working with Multiple Worksheets and Workbooks
Managing data across multiple sheets and workbooks is common in real-world projects. This module shows techniques for linking and consolidating data seamlessly.
Advanced Filtering Techniques
Advanced filters allow complex criteria for extracting data subsets. You will explore using wildcards and custom criteria to filter your data dynamically.
Creating Impactful Data Visualizations
Charting Basics and Beyond
While basic charts are straightforward, advanced charting requires customization. This section dives into formatting, combination charts, and dynamic charts linked to your data.
Interactive Dashboards
Dashboards combine charts, tables, and controls to create an interactive experience. You will learn how to design dashboards that update automatically based on user input.
Conditional Formatting
Highlighting key data visually is important. This module shows how to use conditional formatting rules to draw attention to trends, outliers, and critical values.
Sparklines and Data Bars
Sparklines and data bars provide mini visual summaries inside cells. These tools are useful for quick insights in compact reports.
Automating Tasks with Macros and VBA
Introduction to Macros
Macros record repetitive actions in Excel. You will learn how to record, run, and edit macros to save time.
VBA Basics
VBA (Visual Basic for Applications) extends Excel’s functionality. This module introduces the basics of VBA programming to customize your Excel environment.
Writing Custom Functions
Custom functions help you perform tasks that built-in functions cannot handle. You will practice writing and using simple VBA functions.
Error Handling and Debugging
Writing code inevitably leads to errors. This section teaches techniques for debugging VBA and handling runtime errors gracefully.
Collaboration and Workbook Management
Protecting Your Workbooks
Data security is essential. You will learn how to apply passwords, protect sheets, and control access to sensitive data.
Tracking Changes and Comments
Collaboration requires tracking modifications. This part explains how to use Excel’s built-in tools for change tracking and adding comments.
Sharing and Co-authoring Workbooks
Working with teams often means sharing files. You will explore cloud integration options and real-time collaboration features.
Managing Workbook Versions
Keeping versions organized prevents data loss. This section teaches best practices for version control in Excel projects.
Prior Knowledge of Microsoft Excel
Before starting this course, you should have a solid understanding of basic and intermediate Excel functions. Familiarity with navigating the Excel interface, entering and formatting data, and using simple formulas is essential.
Experience with Formulas and Functions
A good grasp of common formulas like SUM, AVERAGE, and basic IF statements is required. This course builds on those fundamentals, so experience with functions and basic formula logic will help you progress faster.
Understanding of Data Management Basics
Knowing how to sort, filter, and organize data within Excel is important. You should be comfortable working with tables and understand how to apply basic data validation.
Basic Knowledge of Data Visualization
Prior experience creating charts and simple graphs in Excel is expected. You should know how to insert charts and customize basic chart elements.
Computer Skills and Software Requirements
You need to be comfortable working with Windows or Mac operating systems. This course assumes you have access to Microsoft Excel 2019, Microsoft 365, or later versions with full feature support.
Hardware Requirements
A computer capable of running Microsoft Excel smoothly is required. While Excel doesn’t demand high-end specs, sufficient RAM and processing power will ensure you can work with large datasets effectively.
Access to Practice Files and Tools
Hands-on practice is crucial for mastering the course content. You will need access to practice workbooks, datasets, and sample files that are usually provided with the course materials.
Skills Prerequisites for Success
Analytical Thinking
Since the course focuses on advanced data analysis, strong analytical thinking skills will help you understand how to apply complex formulas and interpret data results.
Attention to Detail
Excel expert users must pay close attention to detail, especially when working with large datasets or complex formulas to avoid errors.
Problem-Solving Skills
The ability to troubleshoot formula errors, debug VBA code, and find solutions to data issues is essential. You should be prepared to approach problems logically.
Time Management
The course covers a lot of material, so managing your study time effectively is important. Setting goals and pacing yourself will improve retention and understanding.
Technical Skills Needed Before Starting
Familiarity with Excel Interface
Knowing where to find tools, ribbons, and menus in Excel saves time during learning. You should be able to customize your Quick Access Toolbar and use keyboard shortcuts for efficiency.
Working with Worksheets and Workbooks
Understanding how to add, rename, move, and delete worksheets is a basic requirement. You should also be comfortable managing multiple workbooks and linking data between them.
Basic Use of Formulas
Entering formulas, understanding relative and absolute references, and using basic functions like SUM and AVERAGE is necessary to build advanced formula skills.
Introduction to Data Tools
Having used sorting, filtering, and conditional formatting before will help. These skills provide a foundation for the more advanced data manipulation taught in this course.
Software and Licensing Requirements
Microsoft Excel Version Compatibility
Ensure you have access to a compatible version of Excel that supports all advanced features required for the exam. Excel 2019 or Microsoft 365 versions are recommended.
Excel Add-Ins and Extensions
Some advanced features like Power Query and Power Pivot may require enabling add-ins. You should know how to activate these tools from the Excel options menu.
Access to VBA Editor
The Visual Basic for Applications (VBA) editor is critical for automation lessons. You must be able to open and navigate the VBA environment within Excel.
Hardware and Environment Recommendations
System Performance Considerations
To work efficiently with large datasets and complex calculations, having at least 8GB of RAM and a fast processor is advisable.
Dual Monitors for Productivity
Using dual monitors can significantly enhance productivity by allowing you to view formulas, data, and VBA code simultaneously.
Quiet and Comfortable Workspace
Since the course demands concentration, a quiet workspace free of distractions will help you focus on learning.
Commitment and Study Time
Recommended Study Hours
A minimum of 10-15 hours per week is recommended for consistent progress. The course material is dense, and practice is crucial.
Practice and Review Time
In addition to watching tutorials and reading materials, dedicating time to hands-on practice and reviewing key concepts will reinforce your learning.
Exam Preparation Period
Allocate extra time before the exam to review all modules, complete practice exams, and revisit difficult topics.
Learning Resources Needed
Access to Course Materials
Ensure you have all necessary course guides, video tutorials, and practice files. These resources will provide step-by-step instructions and examples.
Supplemental Learning Tools
Consider using online forums, Excel blogs, and video channels for additional tips and community support.
Practice Exams and Quizzes
Regularly testing your knowledge with practice exams will help identify weak areas and build exam readiness.
Personal Skills and Traits That Help
Curiosity and Willingness to Learn
Excel’s advanced features are complex and continuously evolving. Being curious and open to learning new techniques will accelerate your progress.
Patience and Persistence
Mastering Excel expert-level skills requires patience. Expect to encounter challenges and be ready to spend time troubleshooting.
Logical Thinking and Structured Approach
Approaching Excel problems systematically and breaking down complex tasks into smaller steps will make learning easier.
Organizational Requirements
Planning Your Study Schedule
Organizing your study time with a clear schedule helps balance work, personal life, and exam preparation.
Setting Realistic Goals
Setting achievable milestones keeps motivation high and provides a sense of progress.
Tracking Progress
Maintaining a log of topics covered, skills learned, and practice results helps identify areas needing more focus.
Course Description of the MO-201 Excel Expert Certification Training
Overview of the Course Content
This course provides comprehensive training on Microsoft Excel’s advanced capabilities. It is designed to take learners beyond basic and intermediate Excel use and equip them with expert-level skills.
Focus on Advanced Excel Features
You will explore Excel functions, tools, and techniques that support complex data analysis, automation, and reporting. The course emphasizes practical application through real-world examples and exercises.
Emphasis on Hands-On Learning
Theory is paired with hands-on activities. Each module includes practice files and exercises to reinforce concepts and ensure skill mastery.
Real-World Application
The course content mirrors tasks Excel experts perform daily, such as building complex formulas, automating tasks, and creating dynamic dashboards.
Preparation for the MO-201 Certification Exam
The training is tailored specifically to the MO-201 exam objectives. It guides you through all exam domains and provides strategies to approach different question types.
Integration of Automation and VBA
A significant portion of the course covers automation via macros and Visual Basic for Applications (VBA). These skills enable you to streamline repetitive tasks and customize Excel.
Advanced Data Management Techniques
Learn to manage large datasets effectively, ensuring your workbooks remain fast and responsive. Techniques include optimizing data structure and using Power Query.
Collaboration and Security Focus
Modern work environments require teamwork and data protection. This course covers workbook sharing, version control, and applying security features to protect sensitive information.
Dynamic Reporting and Visualization
You will master creating interactive reports and dashboards using charts, conditional formatting, and PivotTables. These visual tools help communicate data insights clearly.
Who This Course Is For
Experienced Excel Users Seeking Certification
This course targets individuals who already use Excel regularly and want to validate their advanced skills with a Microsoft certification.
Business Analysts and Data Professionals
Professionals involved in data analysis, reporting, and decision support will find this course highly relevant. It enhances their ability to manipulate and present data effectively.
Financial Analysts and Accountants
Those working with financial models, forecasts, and budgets benefit from learning advanced Excel functions and automation techniques to improve accuracy and efficiency.
IT Professionals Supporting Excel Users
IT staff who assist others with Excel-related tasks or develop automated Excel solutions will gain valuable skills to enhance their support capabilities.
Students and Career Changers
Individuals preparing for careers requiring advanced Excel skills or certification will find this course a solid foundation for professional growth.
Managers and Team Leaders
Leaders who use Excel to analyze team performance, track projects, or generate reports can improve their productivity by mastering Excel expert features.
Self-Learners and Excel Enthusiasts
Anyone passionate about mastering Excel beyond the basics will appreciate the depth and practical focus of this training.
Benefits of Taking This Course
Increased Job Market Competitiveness
Earning the MO-201 certification distinguishes you as an expert Excel user, opening doors to new job opportunities and career advancement.
Improved Efficiency and Productivity
Mastering automation and advanced formulas saves time and reduces errors in daily Excel tasks.
Enhanced Analytical Skills
Learning to analyze and visualize complex datasets empowers better decision-making and insight generation.
Confidence in Handling Complex Excel Tasks
You will gain the confidence to tackle challenging projects, from financial modeling to large-scale data analysis.
Access to a Community of Learners
Many training programs provide forums or support groups where you can share knowledge and get help, fostering continuous learning.
Course Delivery Methods
Instructor-Led Training
Some versions of this course are delivered by certified instructors, providing live demonstrations, Q&A sessions, and immediate feedback.
Self-Paced Online Learning
Flexible online modules allow you to study at your own pace, fitting learning into your schedule.
Blended Learning Options
Combining instructor-led sessions with online study gives the best of both worlds: expert guidance and flexible timing.
Practice Exams and Quizzes
Regular assessments help you gauge your understanding and prepare effectively for the certification exam.
Skills You Will Develop in This Course
Mastery of Advanced Formulas and Functions
You will learn to create complex formulas that incorporate logical tests, lookups, and array functions.
Expertise in Data Transformation and Cleanup
Techniques such as Power Query and advanced filtering allow you to prepare data for analysis efficiently.
Proficiency in Automation Using Macros and VBA
Automate routine tasks by recording macros and writing VBA scripts, saving time and reducing manual errors.
Ability to Build Interactive Dashboards
Use charts, slicers, and PivotTables to design dashboards that update automatically based on user inputs.
Competence in Workbook Security and Collaboration
Protect sensitive data, manage shared workbooks, and track changes when working in team environments.
How This Course Prepares You for the Exam
Alignment with Microsoft Exam Objectives
Every module addresses specific skills and knowledge areas tested in the MO-201 exam, ensuring focused preparation.
Practical Exercises for Skill Reinforcement
Hands-on activities reinforce learning and simulate exam scenarios for real-world readiness.
Tips for Exam Strategy and Time Management
You will receive advice on managing your time during the exam and tackling different question types effectively.
Access to Sample Questions and Mock Exams
Practice exams help familiarize you with the format and difficulty level of the certification test.
Student Feedback
Similar Microsoft Video Courses

























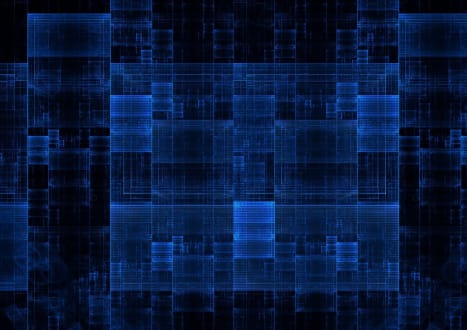







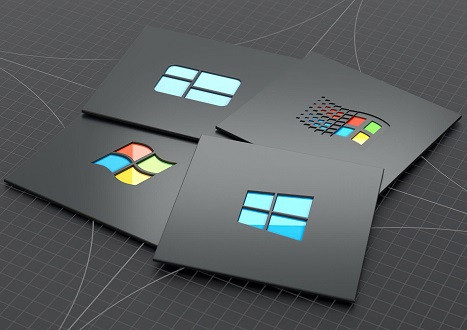






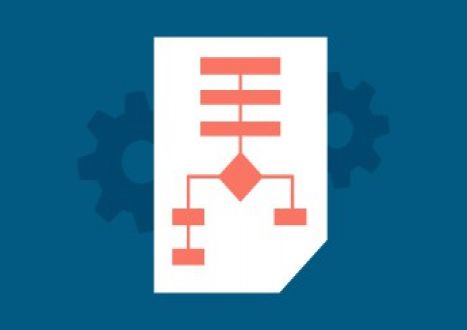



















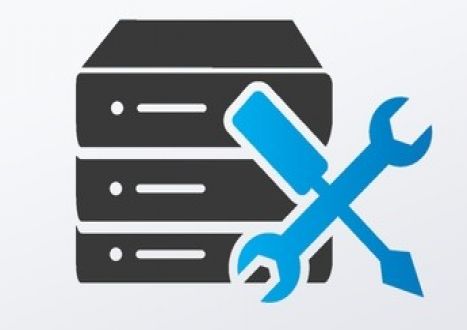










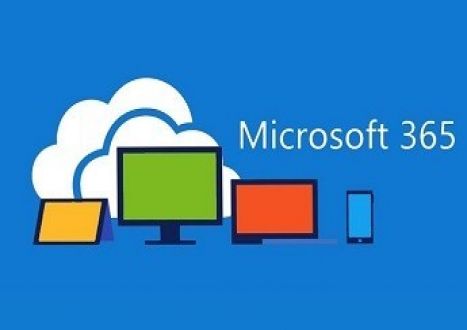


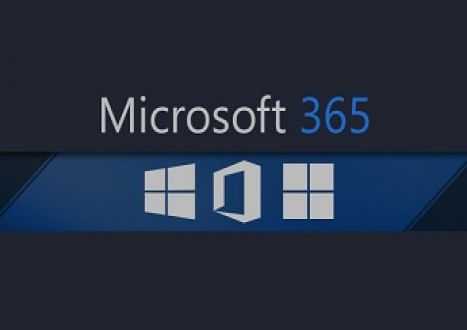











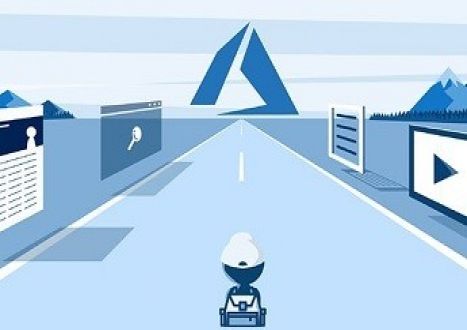











































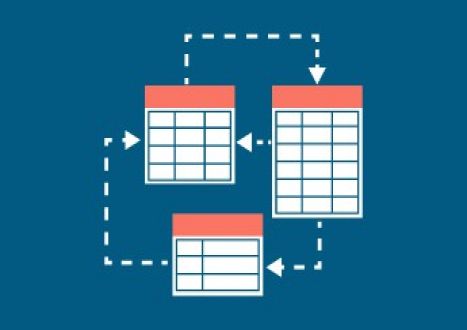








































































































Only Registered Members Can Download VCE Files or View Training Courses
Please fill out your email address below in order to Download VCE files or view Training Courses. Registration is Free and Easy - you simply need to provide an email address.
- Trusted By 1.2M IT Certification Candidates Every Month
- VCE Files Simulate Real Exam Environment
- Instant Download After Registration.
Log into your ExamCollection Account
Please Log In to download VCE file or view Training Course
Only registered Examcollection.com members can download vce files or view training courses.




